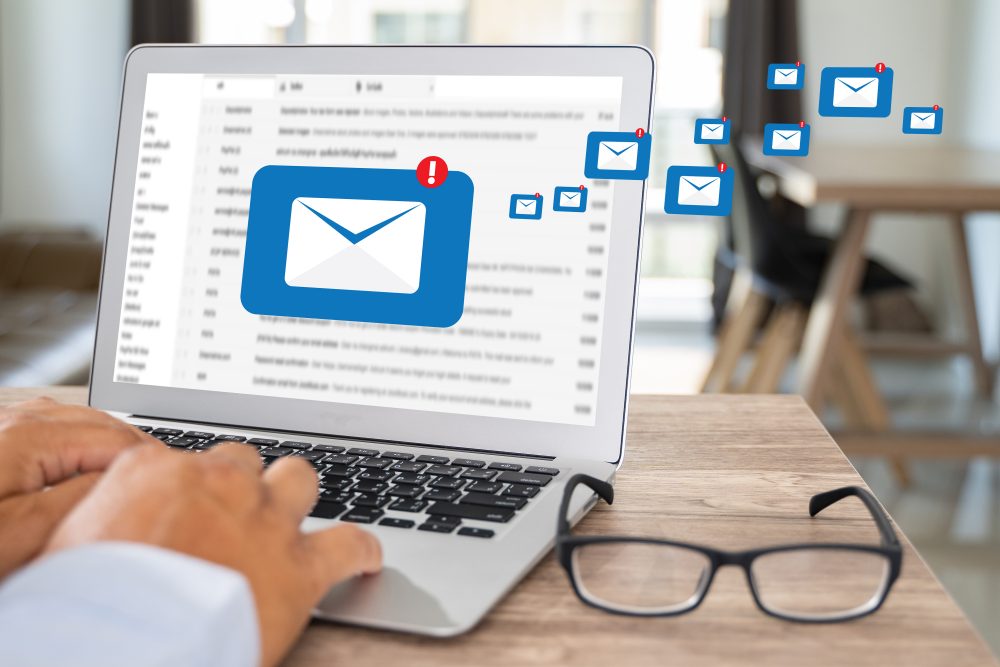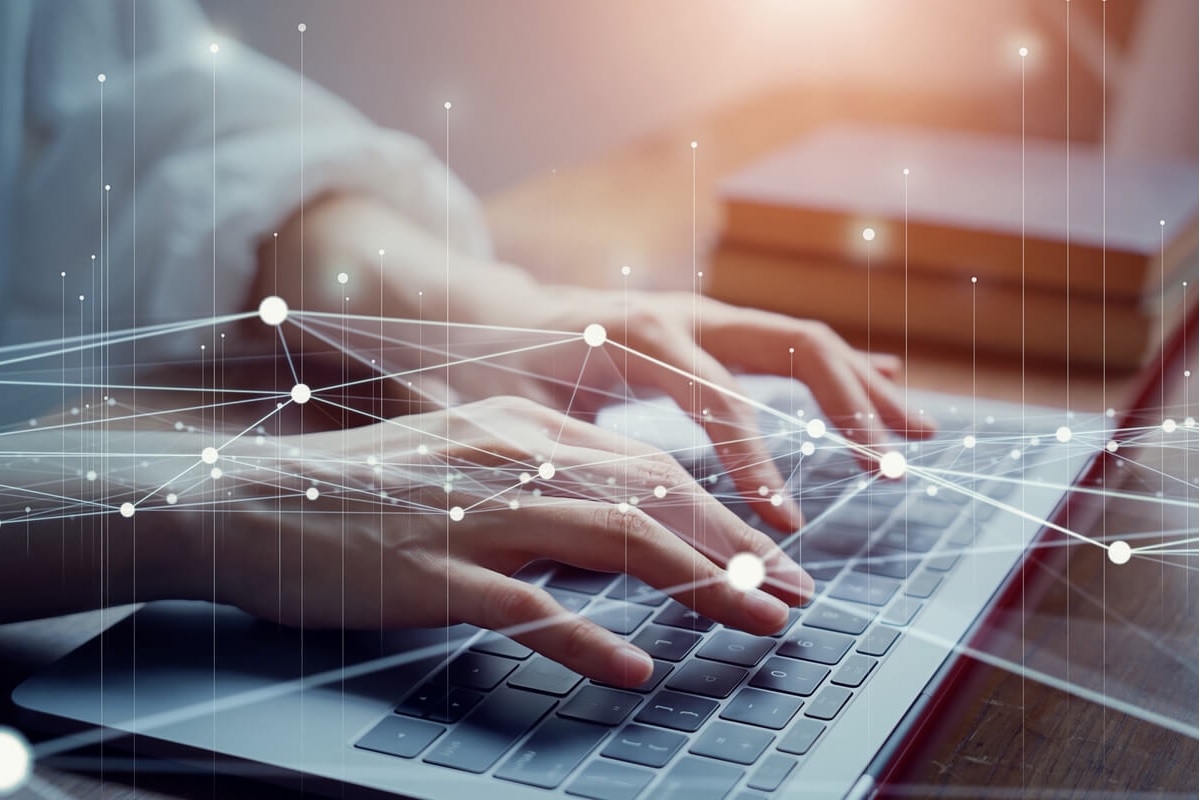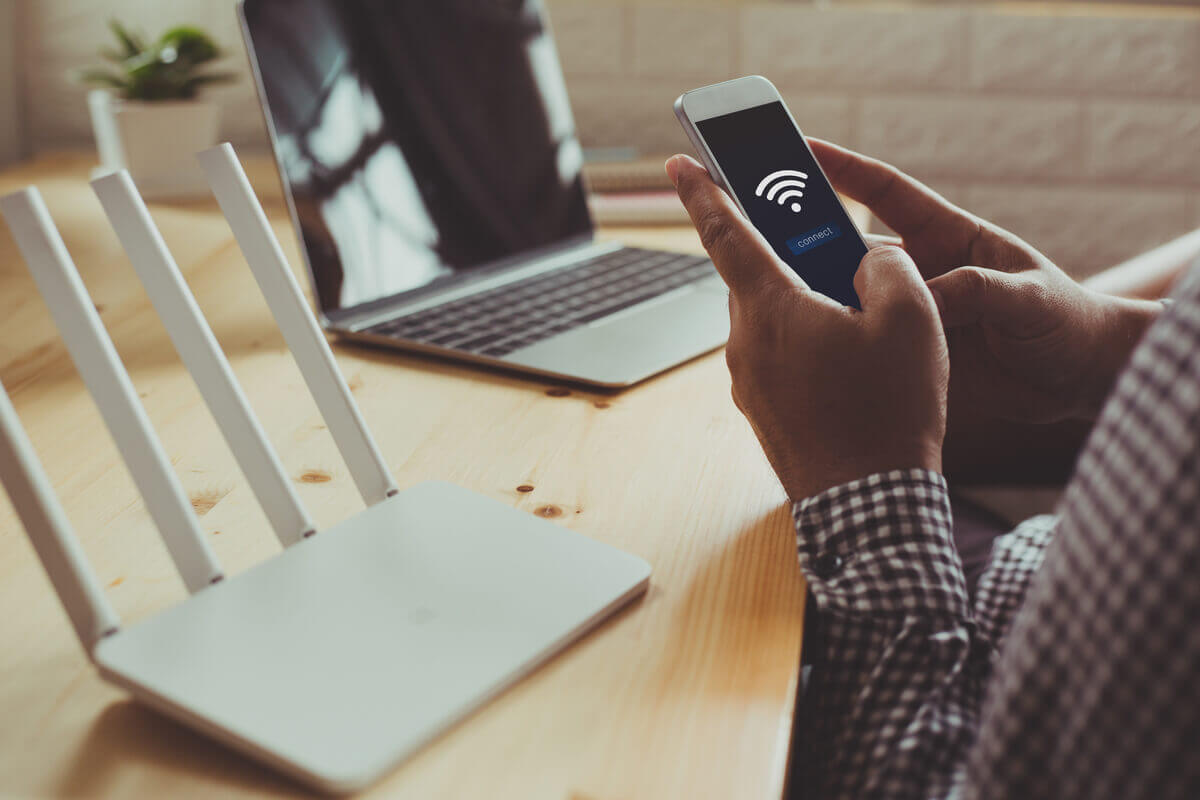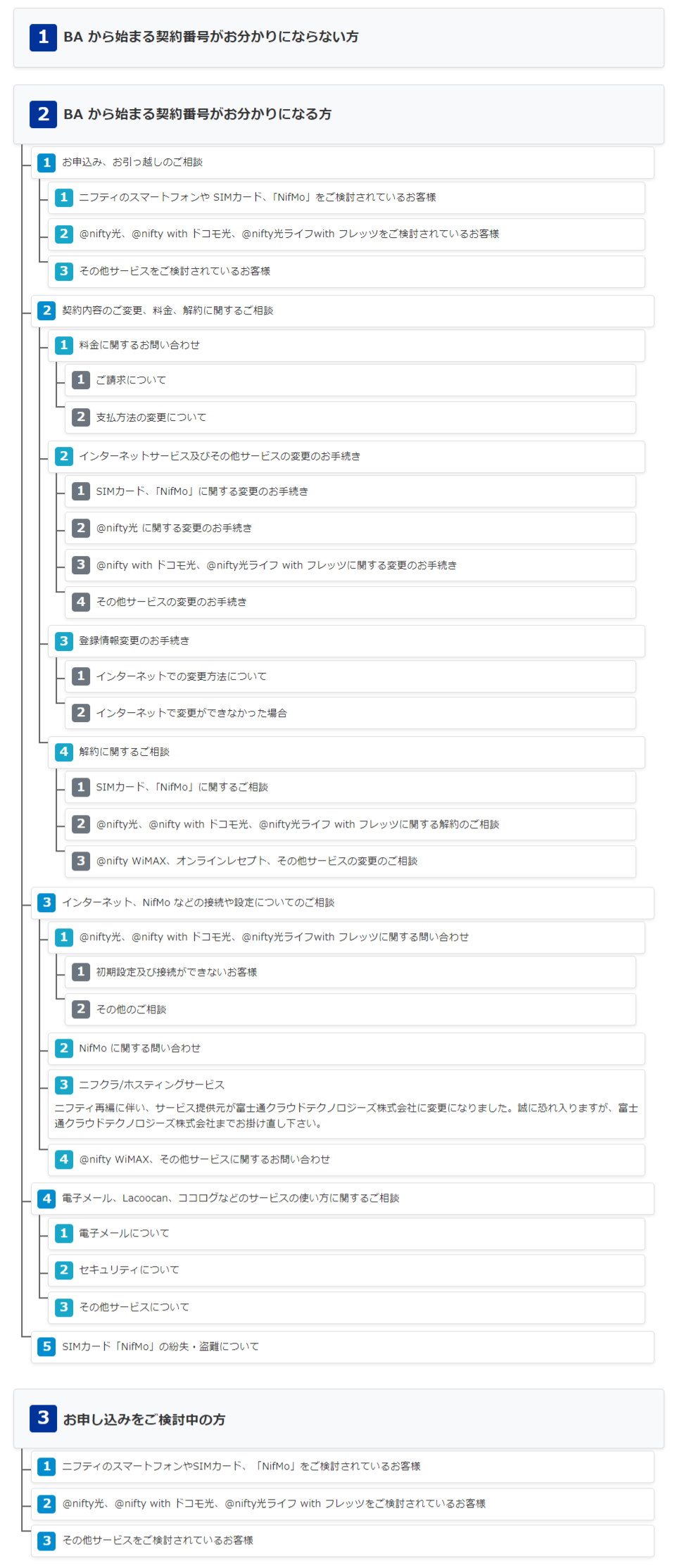[初心者向け]Outlook(アウトルック)web版の使い方やアプリ版との違いを解説
更新日:2023.8.7
![[初心者向け]Outlook(アウトルック)Web版の使い方やアプリ版との違いを解説](/cms_image/biz/biznote/230807000250/outlook_web.jpg)
OutlookのWeb版はブラウザ上で利用できるため、どの端末からでも同じメールが確認できる特徴があります。
今回はOutlook Web版の特徴、アプリ版との違いについて、わかりやすく解説していきます。基本的な使い方やWeb版のメリットについてもご紹介しますので、ぜひ最後までご覧ください。
Outlook Web版とは
ブラウザで使用できるOutlook
Google ChromeやMicrosoft Edgeなど、各ブラウザからログインして利用できるのがWeb版Outlookの特徴です。Microsoftアカウントを取得すれば、アプリ版同様に連絡先や予定表などメールソフトの基本的な機能が利用できます。Web版のOutlookには無料版と有料版(Microsoft365)があり、無料版と有料版ではストレージ容量に違いがあります。
- 無料版:メール最大容量15GB、One Driveストレージ最大5GB
- 有料版:メール最大容量50GB、One Driveストレージ最大1TB
無料版でも十分な容量があります。使用中に足りないと感じるようであれば、メールデータのバックアップを取り、不要なメールを削除していきましょう。OutlookのWeb版で定常的にメールを確認したいのであれば、有料版への移行を考えてもいいかもしれません。
Outlook Web版とアプリ版の違い
OutlookのWeb版とアプリ版の違いを簡単にまとめると、以下の通りです。| Outlook Web版 | ・インターネットブラウザから利用する ・メールデータがMicrosoftのサーバーに保存される |
|---|---|
| Outlook アプリ版 | ・パソコンまたはスマホにインストールして利用する ・メールデータはパソコン内に保存される |
送受信したデータはすべてMicrosoftのサーバーに保存されるため、違う端末でも同じメールを確認できます。しかし、インターネットにつながっていないとメールが確認できないので、注意が必要です。
Outlook Web版はアカウント開設が必要
OutlookのWeb版を利用する場合、Microsoftアカウントの作成、サインインが必要です。Microsoftアカウントはすでに自分が持っているメールアドレス、または新規のメールアドレスを取得することで作成できます。現在Gメールを利用している方は、そのまま使用中のアドレスでMicrosoftアカウントが作成できるので、管理アドレスを増やしたくない方も安心です。
新しくOutlookでメールアドレスを作成される場合は、次の記事で手順をご紹介しています。
関連記事:[初心者向け]Outlook(アウトルック)メールの基本的な使い方をわかりやすく解説
Outlook web版の基本的な使い方
1.メールの送り方
2.連絡先を登録する方法
3.予定を登録する方法
4.設定しておくと便利な使い方
1.メールの送り方
OutlookのWeb版でメールを送る方法は以下の通りです。1.「新規メール」をクリックする
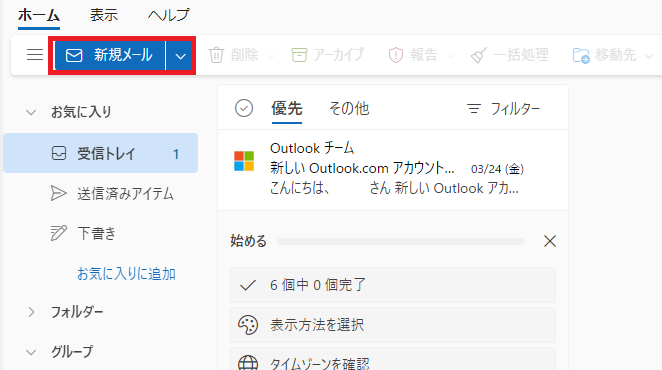
2.表示されたメール画面に件名、本文を入力する
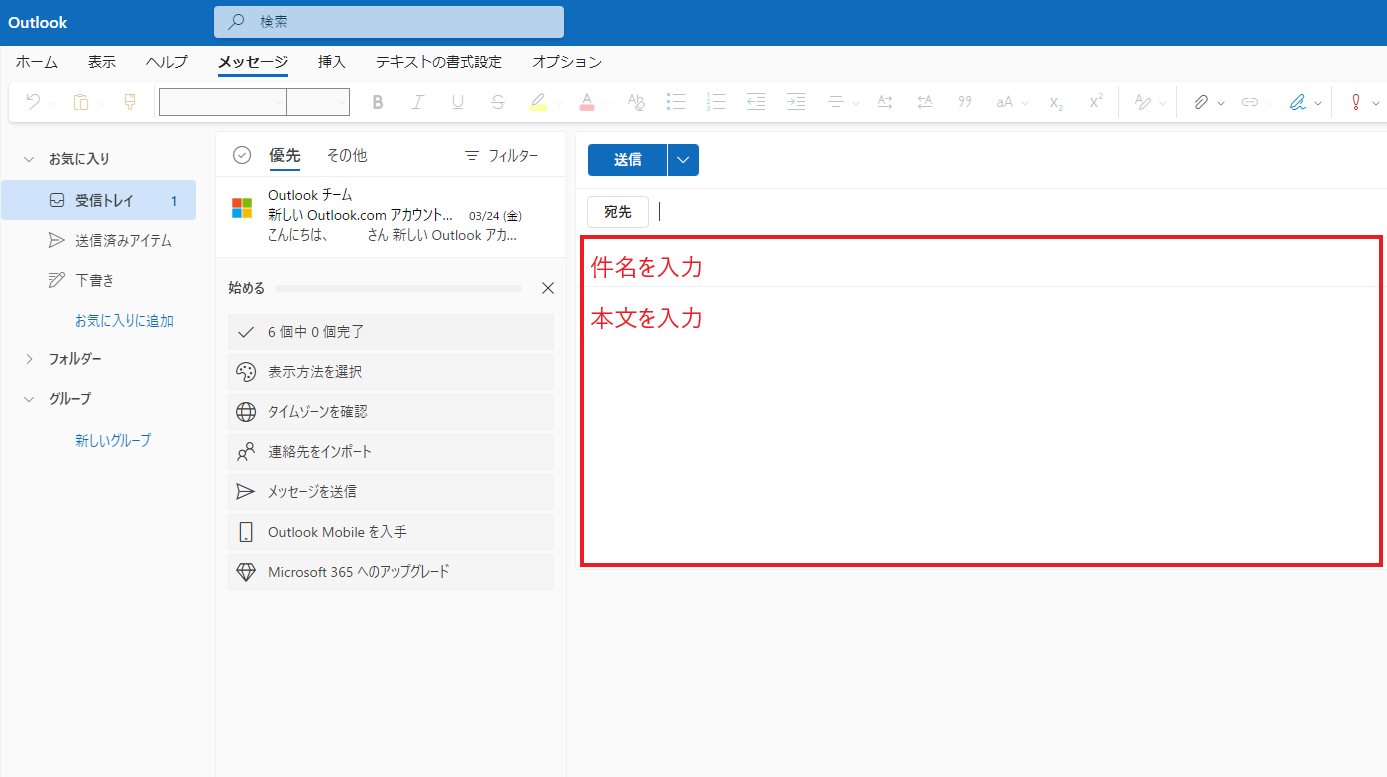
3.宛先を入力する
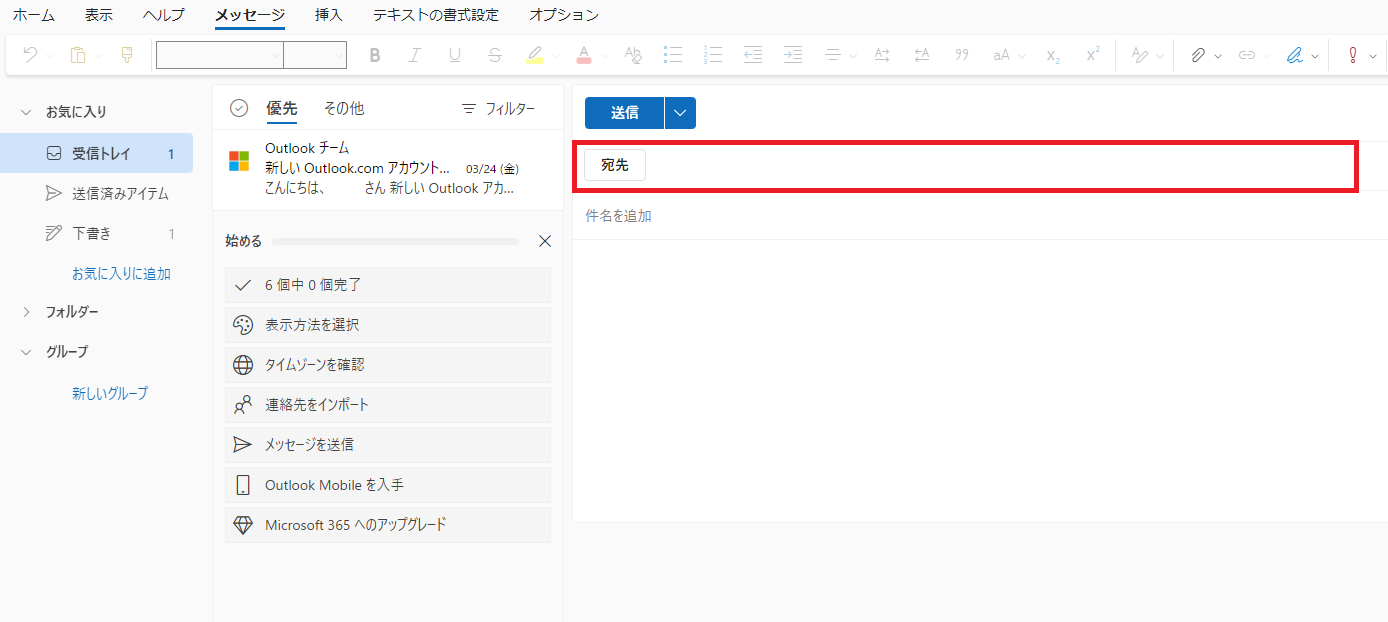
4.送信ボタンをクリック
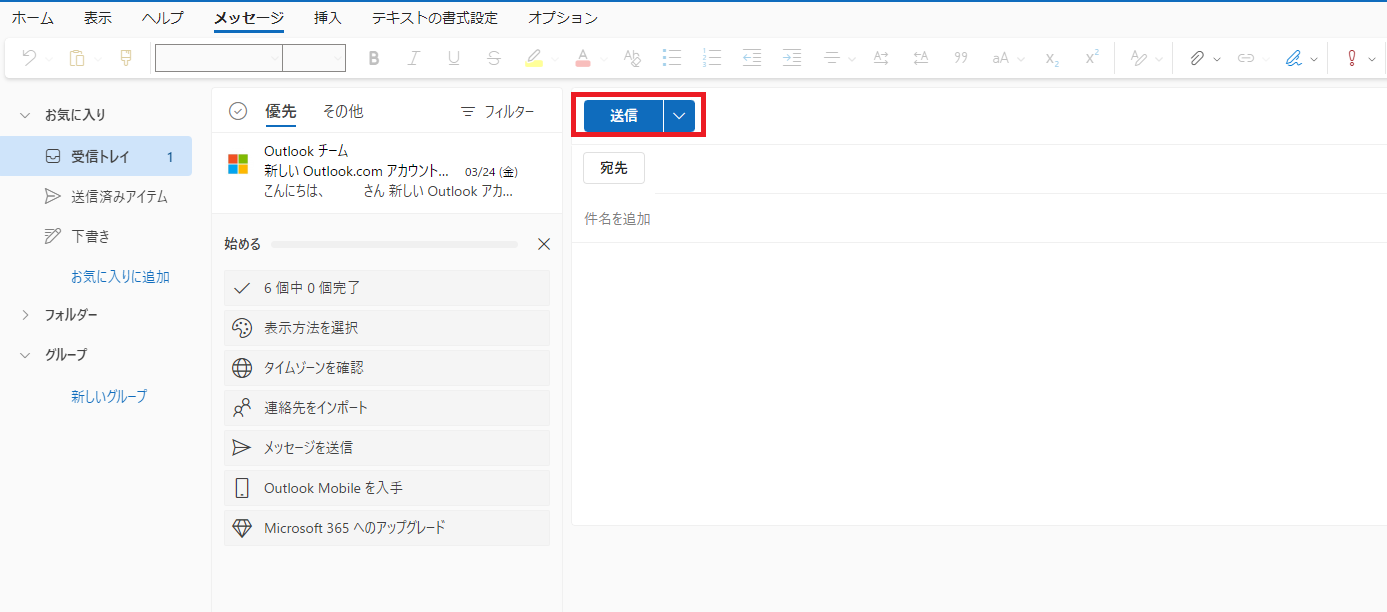
新しくメールを送る際は、アプリ版と同様に新規メールボタンから送信します。複数の宛先を選択する場合は「Tabキー」を使うと、2つ目のアドレスが入力できるようになります。
また、添付ファイルがある場合は、メールデータ上部にある「クリップマーク」または「挿入タブ」→「添付ファイル」を選択すると、任意のデータが添付可能です。
2.連絡先を登録する方法
連絡先を登録しておくと、簡単にメールの宛先にアドレスを追加できます。連絡先を登録する方法は2つのパターンがあります。新しい連絡先から登録する場合
1.左側メニューの上から3番目にある「連絡先」を開き「新しい連絡先」ボタンをクリック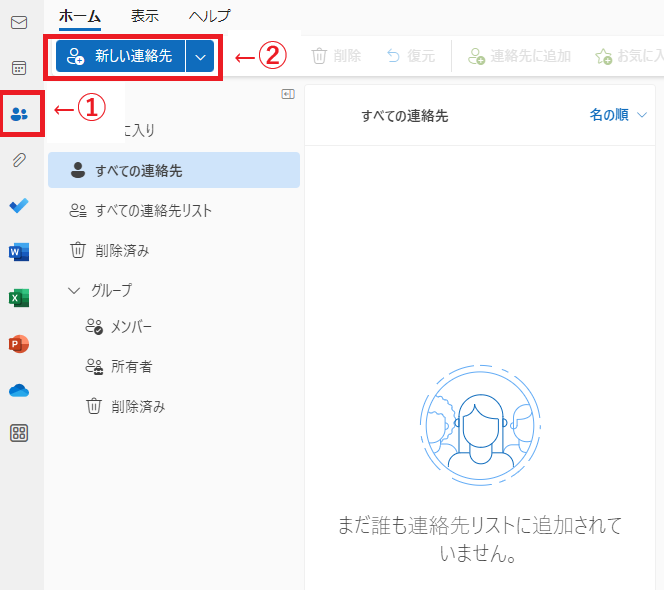
2.連絡先情報を入力し「保存」をクリック
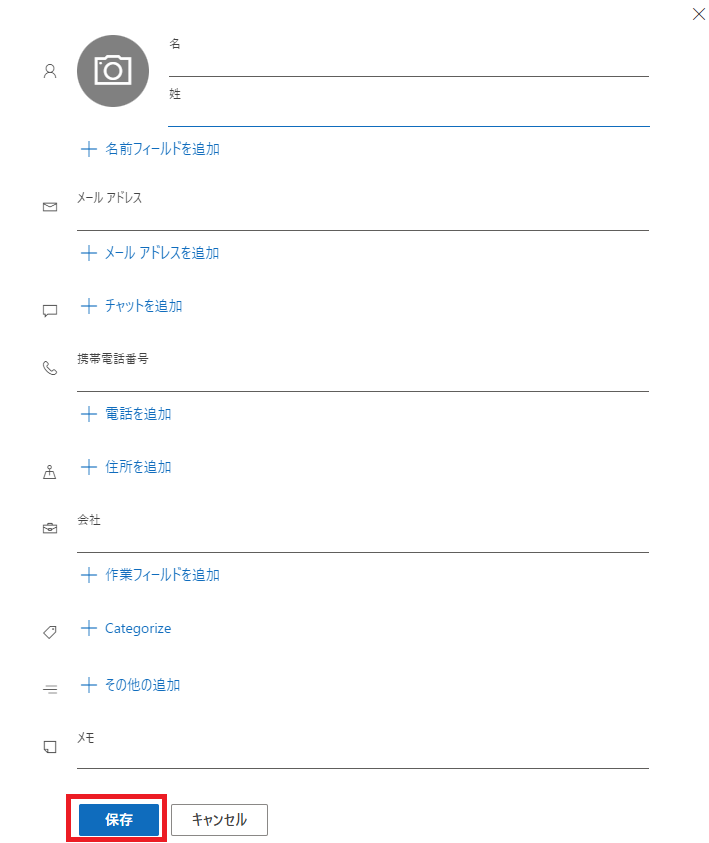
連絡先リストやグループを作成したい場合は、新しい連絡先ボタンの右にある「∨」をクリックすると、作成できます。
差出人から登録する場合
差出人から連絡先を登録する場合は、以下の手順で登録できます。1.差出人のアドレスにカーソルを合わせ、ポップアップを出し「…」→「連絡先に追加」をクリック
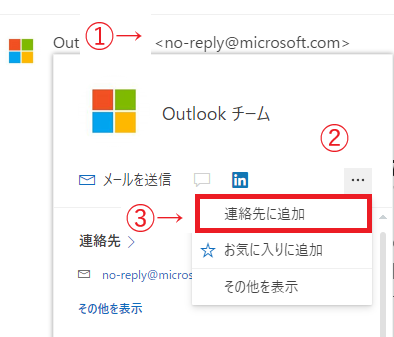
2.アドレス以外の連絡先情報を入力して「保存」をクリック
3.予定を登録する方法
会議やイベントなど、予定を追加する方法は以下の通りです。1.予定表アイコンをクリックし「新しいイベント」ボタンをクリック
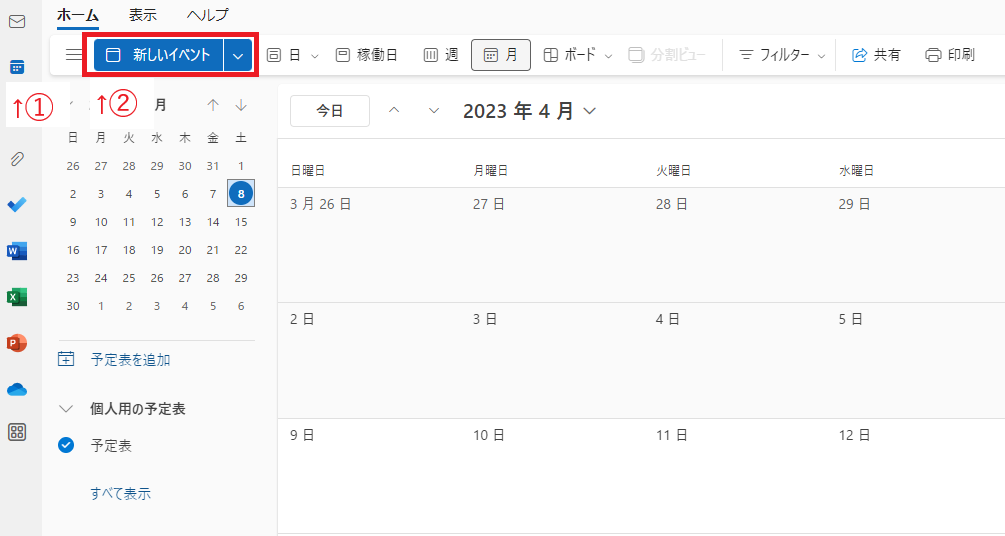
2.イベント情報を入力し「保存」をクリック
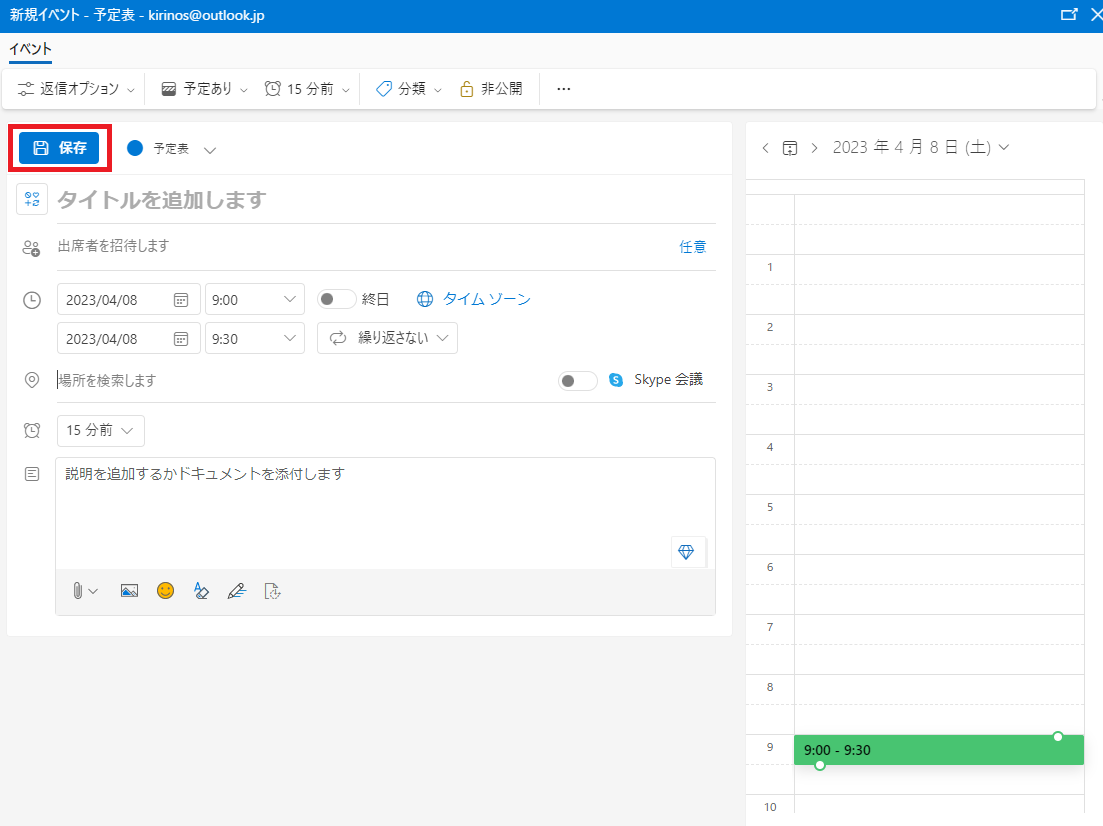
イベント情報で出席者を入力すると、イベント内容が出席者にも通知されます。毎週、毎月行われるイベントであれば繰り返し設定をしておくと、入力の手間が省けます。
初期設定ではオンライン会議のリンクがSkype会議になっているため、任意のURLに変更するのを忘れないようにしましょう。
4.設定しておくと便利な使い方
Outlook Web版を利用する際は、メールの仕分けや通知設定なども最初に設定しておくと便利です。| 仕分けルール設定 | 仕分けルールを設定すると自動で指定のフォルダに振り分けられます。 右上の「歯車アイコン」→「Outlookのすべての設定を表示」→「ルール」 |
|---|---|
| 通知設定 | Outlookの通知は音やタスクバーへ表示、デスクトップ通知など、通知設定が選べます。 右上の「歯車アイコン」→「デスクトップ通知」をONにする |
| テンプレートメール | 毎回同じようなメールを送る場合は、テンプレートメールを設定しておくと業務効率化になります。 「新規メール」→書式タブ一番右の「…」→「マイテンプレート」 |
各設定はいつでも変更できます。通知設定は仕分けルールから設定、変更することも可能なので、仕分けルール設定時に一緒に設定しておくといいでしょう。
Outlook web版のメリット・デメリット
Outlook web版のメリット
Outlook Web版のメリットは次の3つです。- インストールせずに利用できる
- 送受信メールにいいね!ができる
- 自分宛のメールをフィルター機能でソートできる
ブラウザ上でメールの送受信を行うOutlook Web版は、パソコンやスマホなど各端末へのインストールが必要ありません。メールデータもMicrosoftのサーバーに保存されているため、データ容量が少ない端末でも気軽に利用できます。
また、送受信メールに「いいね!」ボタンがあり、Teamsと同じようにメッセージにリアクションが取れるのもWeb版の特徴です。いいね!以外にも受信したメールのピン留め、フラグ機能が搭載されているので、大事なメールを見落とす心配がありません。
さらに自分宛のメールのみをソートできるフィルター機能は、Web版のみの機能です。ほかにも「@自分をメンション」にすれば、メーリングリストで送信されたメールでもメンションがついているメールだけをソートできます。
Outlook web版のデメリット
Outlook Web版のデメリットは、以下の2つです。- オフラインだと利用できない
- サーバー側で障害が起こるとメールが利用できない
Outlook Web版の最大のデメリットは、オフラインでは利用できない点です。メールデータはすべてMicrosoftのサーバーに保存されているため、インターネットにつながっていないと利用できません。
また、インターネットにつながっていても、MicrosoftやOutlookサーバーに障害が起こると、メールが利用できなくなる可能性があります。よく見返すメールやファイルは、なるべくパソコンやスマホに保存しておくと、万一の場合も安心です。
関連記事:Outlook(アウトルック)とは?何ができる?意外と知らない機能紹介
まとめ
トラブルの原因がわからない場合は「@nifty オフィス機器サポート」のようなパソコンのプロに調べてもらうのがおすすめです。@nifty オフィス機器サポート は、エリア内であれば即日パソコンのプロが駆けつけてくれるので、メールの送受信ができなくなったときも対処法を教えてくれます。
電話もしくは訪問サポートが選べるので、トラブル状況に合わせて選択可能です。電話サポートは遠隔でサポート出来る場合のみ料金が発生するので、まずはサポートが受けられるか確認してみましょう。
※2023年8月時点の情報です。






.png?)