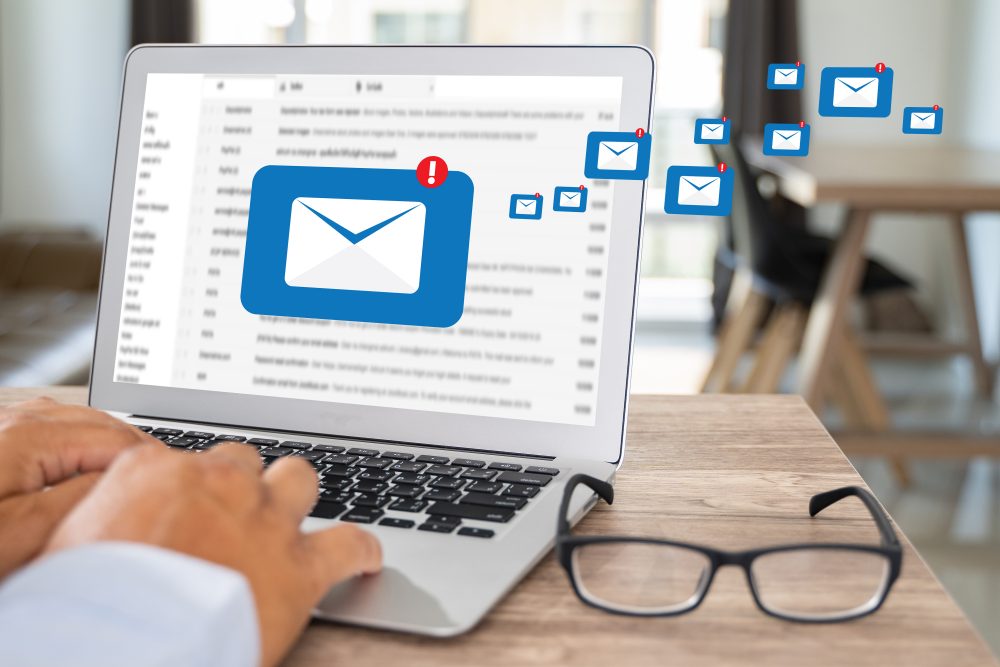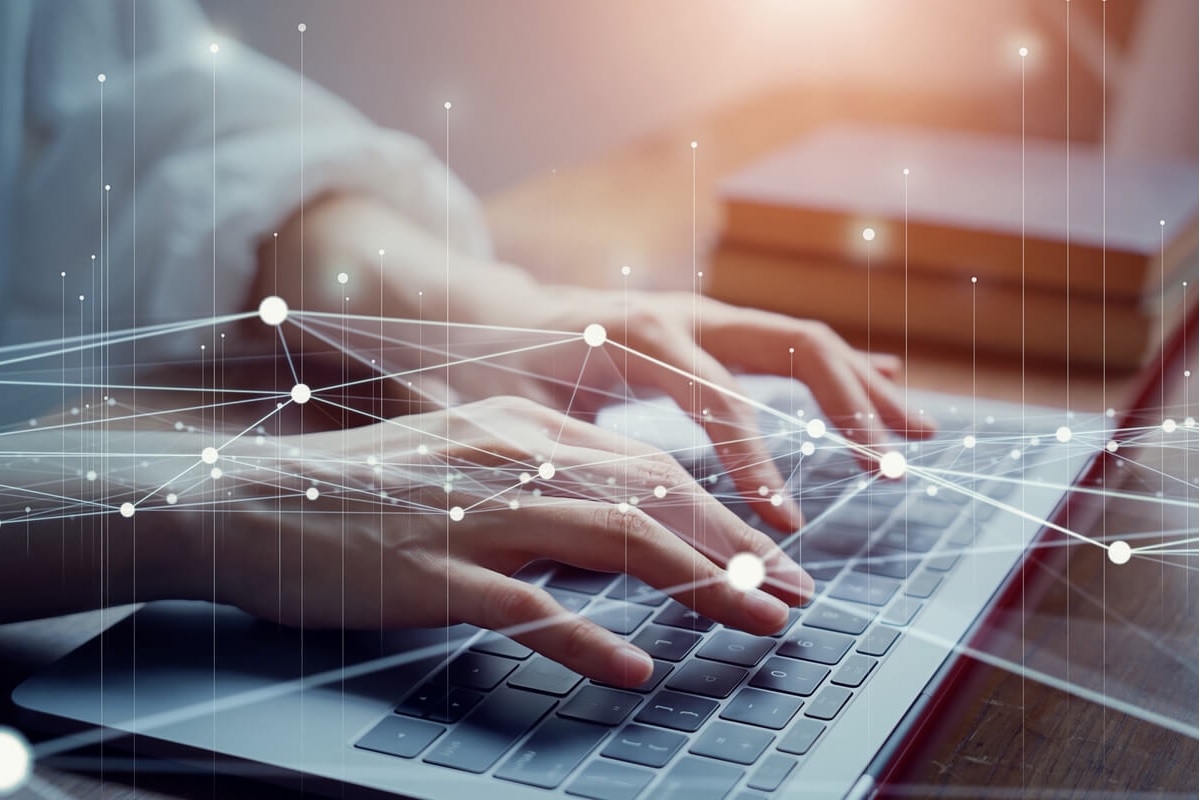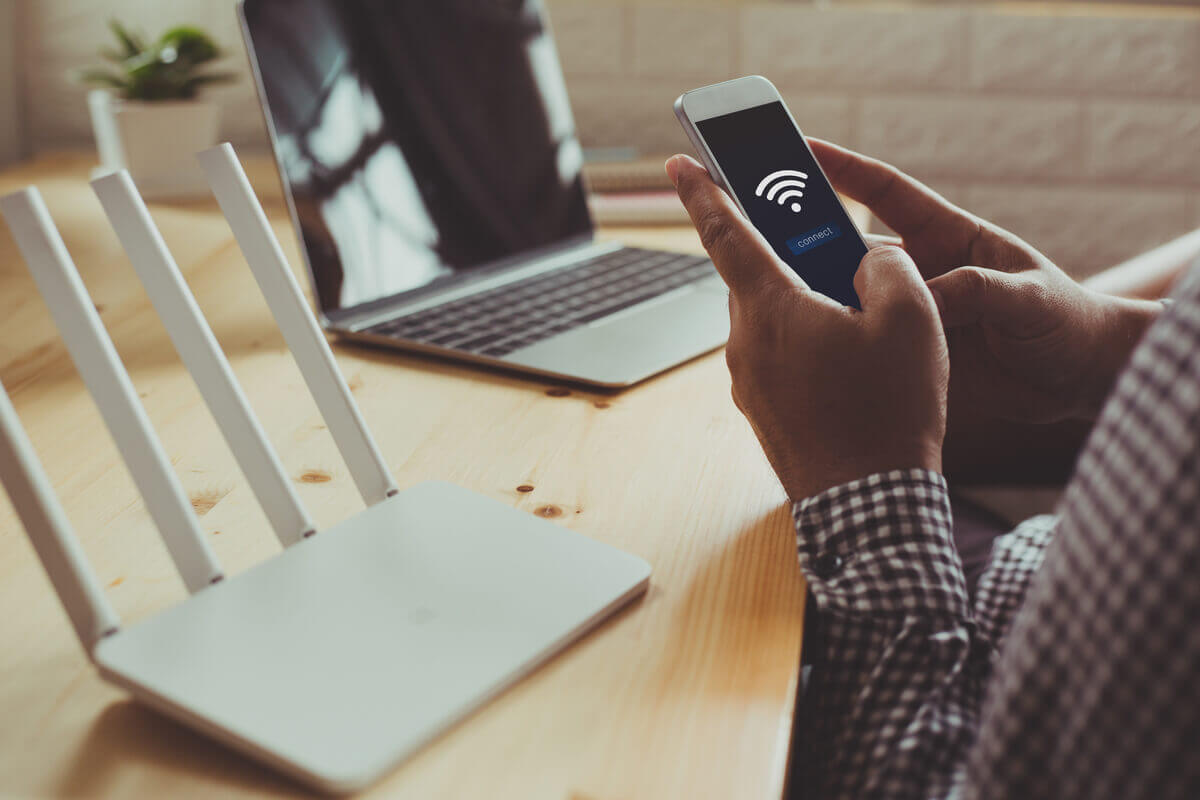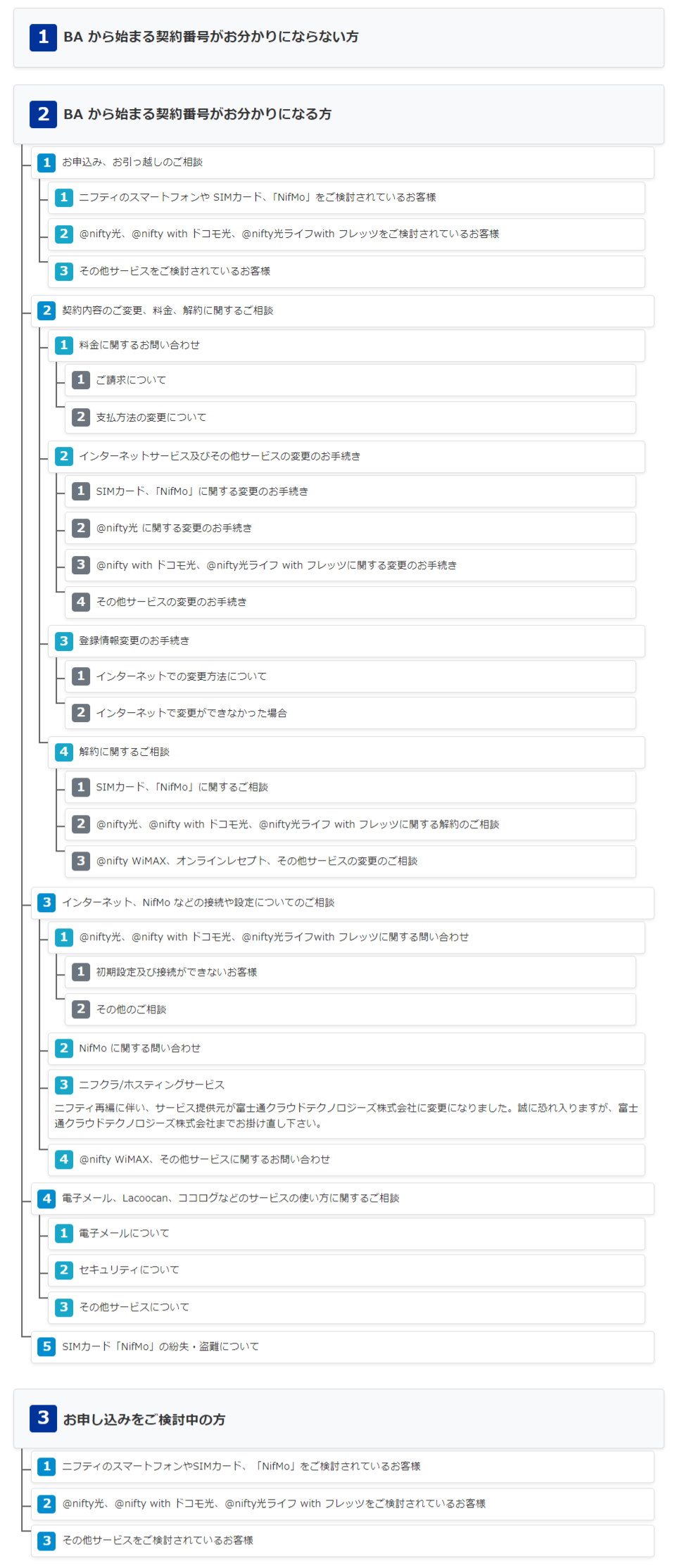Outlook(アウトルック)とは?何ができる?意外と知らない機能紹介
更新日:2023.9.7

メールソフトの定番であるMicrosoft Outlookは、ビジネスに必要な機能を多く搭載しています。基本的なメールの送受信方法は知っていても、ほかの機能は使ったことがない方も多いのではないでしょうか。
今回はOutlookで利用できるスケジュールやタスク管理方法について、詳しく解説していきます。また、設定しておくと便利な3つの機能についても紹介しますので、ぜひ参考にしてみてください。
Microsoft Outlook(アウトルック)とは
スケジュール管理もできるメールソフト
Outlookはビジネスに必要な情報を簡単に管理できるメールソフトです。自分以外のチームメンバーのスケジュール管理をしたり、タスク管理としてリマインド設定したり、グループウェアとしても活用できます。Officeソフト以外にもTeamsと連携が可能で、Teamsで設定した会議内容のメール通知やスケジュール追加も簡単です。OfficeソフトとOutlookの連絡先を連携させて、顧客リストの差し込み印刷もできます。
Web版とアプリ版の違い
OutlookにはWeb版とアプリ版があり、それぞれ使える機能や特徴が異なります。Web版はブラウザ上でログインしてOutlookを利用するため、インストールしなくてもインターネットにつながっていればいつでも利用可能です。一方、アプリ版のOutlookはクラウド型サービス「Microsoft365」に含まれているOutlookで、パソコンにインストールして利用できます。
2つの大きな違いとして、アプリ版はインターネットに接続していなくてもパソコンまたはスマホでメールを確認できますが、Web版はできません。Web版のアカウント設定方法や基本的な使い方については、こちらの記事をご覧ください。
関連記事:[初心者向け]Outlook(アウトルック)web版の使い方やアプリ版との違いを解説く解説
Outlook(アウトルック)でできること
ここからはOutlookの主な機能を3つご紹介していきます。
基本的な操作
Outlookは初めてメールソフトを使う方でも簡単にメールが送信できるようになっています。新しくメールを送信する場合は、Outlook上部の「ホーム」タブ左端にある「新しいメール」から送信が可能です。メールを送信する際は送信先のアドレスなど、下記の情報が必要になります。
- 宛先:メールアドレスまたはメーリングリスト
- 件名:メールの件名
- 本文:メールの内容を入力する欄。
送信時は宛先のほかにCCやBCCも選ぶことが可能で、それぞれの違いは以下の通りです。
| 宛先 | 返信が欲しい相手にメールを送る場合に設定します。 |
|---|---|
| CC | メールの内容を確認だけしてほしい場合に設定します。 |
| BCC | BCCに設定されたアドレスは、他のユーザーから見えません。顧客リストを活用してメールマガジンなどを送る場合はBCCを利用します。 |
Outlookアカウントの作成や送受信の確認など、各種設定についてはこちらの記事にまとめています。
関連記事:[初心者向け]Outlook(アウトルック)メールの基本的な使い方をわかりやすく解説
スケジュール管理
Outlookにはスケジュール管理機能も搭載されていて、会議や個人の予定を管理できます。スケジュールを設定するには、ナビゲーションバーにある「予定表」からカレンダーを表示させ、上部バーの「新しい予定」から必要な情報を入力します。- タイトル:スケジュールの内容や会議名
- 日時:予定日時
- 場所:会議室や目的地
- 説明:会議の目的や予定の詳細
- その他オプション:スケジュールの共有メンバーの設定など、細かい設定が可能
会議スケジュールを共有すると、相手のカレンダーにも同じスケジュールが登録されます。定例会議をまとめて登録もすることも可能で「定期的な予定の設定」を選択し、繰り返しパターンや繰り返す開始日と終了日を設定するだけです。
タスク管理
Outlookはカレンダーとは別にタスク管理も手軽にできます。タスクを設定する際は画面左端にあるナビゲーションバーの「タスク」を選択肢、上部バーの「新しいタスク」から設定します。- 件名:タスクの内容
- 開始日:タスク開始日
- 期限:タスク期限
- アラーム時刻:タスクの開始または期限を知らせる日時
- 進捗状況:タスクの進捗状況
- 優先度:タスクの優先度
- 達成率:タスクの達成率
- 備考:タスクの詳細
タスクの備考欄には、テキスト以外に画像の挿入も可能です。資料作成に必要な画像を添付しておけば、探す手間も省けるため、ぜひ活用してみてください。
Outlook(アウトルック)の便利な機能
今回はOutlookの使い始めに設定しておくと便利な3つの機能を紹介していきます。
仕分けルールの設定
仕分けルールとは届いたメールを特定のフォルダーに振り分けたり、フラグを設定したり、自動で設定してくれる便利な機能です。ある程度担当業務が増えてくると、自分のチーム以外からもメールが届くため、自動で任意のフォルダーに振り分けされているとメールを見逃しにくくなるでしょう。仕分けルールの設定手順は以下の通りです。
1. フォルダータブ「受信トレイ」を右クリック
2. メニューから「フォルダーの作成」→「任意のフォルダー名」を入力
3. 振り分け設定したい受信メールを右クリックし「ルール」→「仕分けルールの作成」
4. 仕分けルールのポップアップが表示されたら「条件に一致する電子メールを受信したとき」へ仕分け条件を選択
5. 実行処理は「アイテムをフォルダーに移動する」→「任意の移動先フォルダー」を選択
6. OKをクリックし、立ち上がったダイアログボックスの「現在のフォルダーにあるメッセージにこの仕分けルールを今すぐ実行する」にチェックを入れて「OK」をクリック
「取引先」の仕分けルールを設定したい場合は下記の条件で設定が可能です。
1. 取引先名のフォルダー作成
2. 仕分け条件「差出人が次の場合:(取引先アドレス)」
3. 実行する処理「アイテムをフォルダーに移動する」→「1.で作成した取引先フォルダー」
仕分けルールは「ホーム」タブにある「ルール」から「仕分けルールと通知」で設定済みルール一覧が確認できます。仕分けルールの変更や削除したい場合は、該当の仕分けルールにチェックボックスを入れてから編集してください。
通知設定
Outlookの通知設定とは、新しくメールが届いたときにデスクトップへ通知をしてくれる機能です。設定できる通知設定は4つの方法があります。| 通知設定 | 通知方法 |
|---|---|
| 音で知らせる | メール受信時にシステム音が鳴ります。 |
| マウスポインターを変更する | メール受信時にマウスポインターが封筒マークに変更されます。 |
| タスクバーに封筒のアイコンを表示する | 未読メールがある場合、タスクバーに封筒アイコンが表示されます。 |
| デスクトップ通知を表示する | メール受信時にデスクトップへポップアップ通知されます。 |
通知設定はOutlookを再起動してから適用されます。また、通知設定をしているにも関わらず、通知されないときは次の2つが原因である可能性が高いです。
- Windowsのサウンド設定がオフになっている
- Windowsの通知機能がオフ、または集中モードがオンになっている
まれに仕分けルールが原因で通知がされないケースもあるので、上記2つを確認しても通知されない場合は確認してみてください。
テンプレートメール
テンプレートメールは、週報や定期マガジンなど同じ内容を複数の宛先に送る際に便利な機能です。ひな形としてテンプレートを作成しておくと、必要な部分のみを編集して目メールを送信できます。テンプレートメールの作成方法は以下の手順です。
1. 「新しい電子メール」をクリックし、宛先や本文など必要な情報を入力
2. 「ファイル」→「名前を付けて保存」をクリックし、ダイアログボックスで「ファイルの種類」を「Outlookテンプレート(.oft)」を選択し、保存
PC内のtemplateフォルダーまたは任意のフォルダーからテンプレートメールを開けば、保存したひな形を編集してすぐに送信できます。テンプレートメールはほかのPCでも共有できるため、チーム内で同じようなメールを送信する場合に活用してみましょう。
まとめ
社内でトラブルを解消出来ない場合は、@nifty オフィス機器サポートのようなオフィストラブル専門のサポートサービスの利用がおすすめです。
@nifty オフィス機器サポートは、エリア内であれば即日パソコンのプロが駆けつけてくれるので、メールの送受信ができなくなったときも対処法を教えてくれます。
電話もしくは訪問サポートが選べるので、トラブル状況に合わせて選択可能です。電話サポートは遠隔でサポート出来る場合のみ料金が発生するので、まずはサポートが受けられるか確認してみましょう。
詳しいサポート内容については@nifty オフィス機器サポートを確認してください。 ※2023年9月時点の情報です。






.png?)