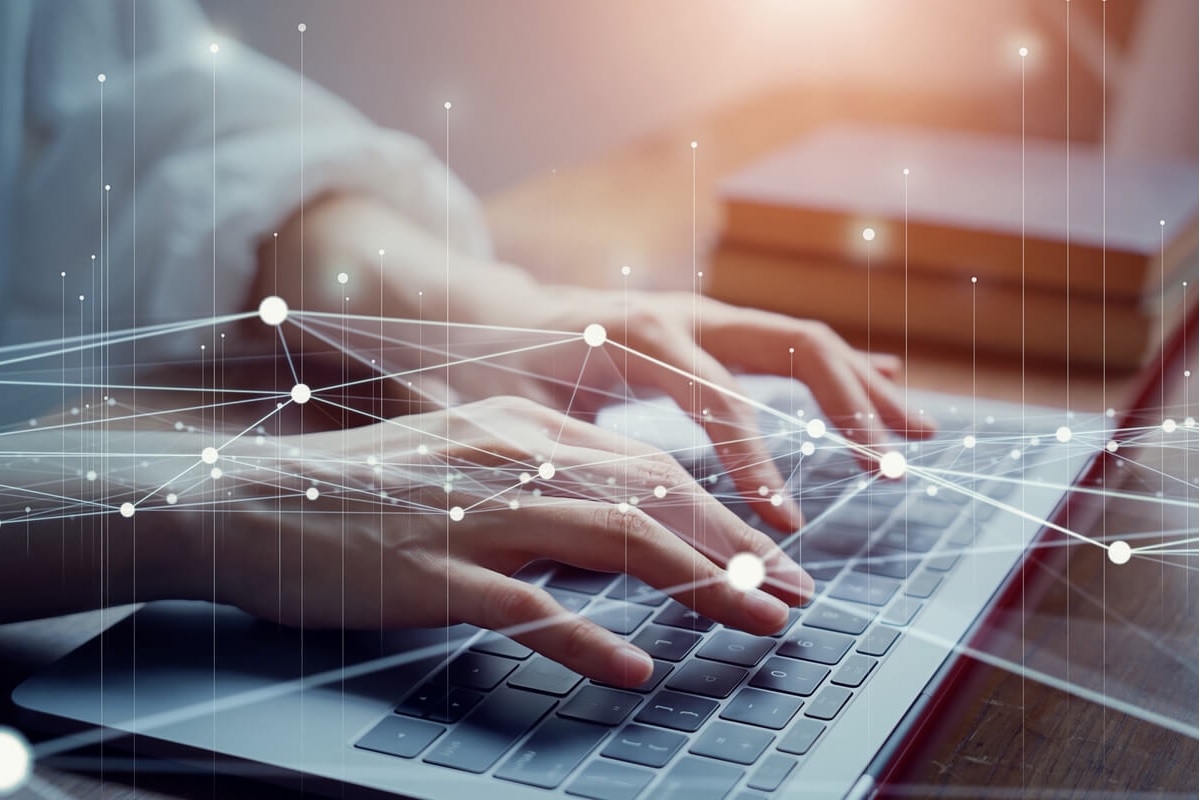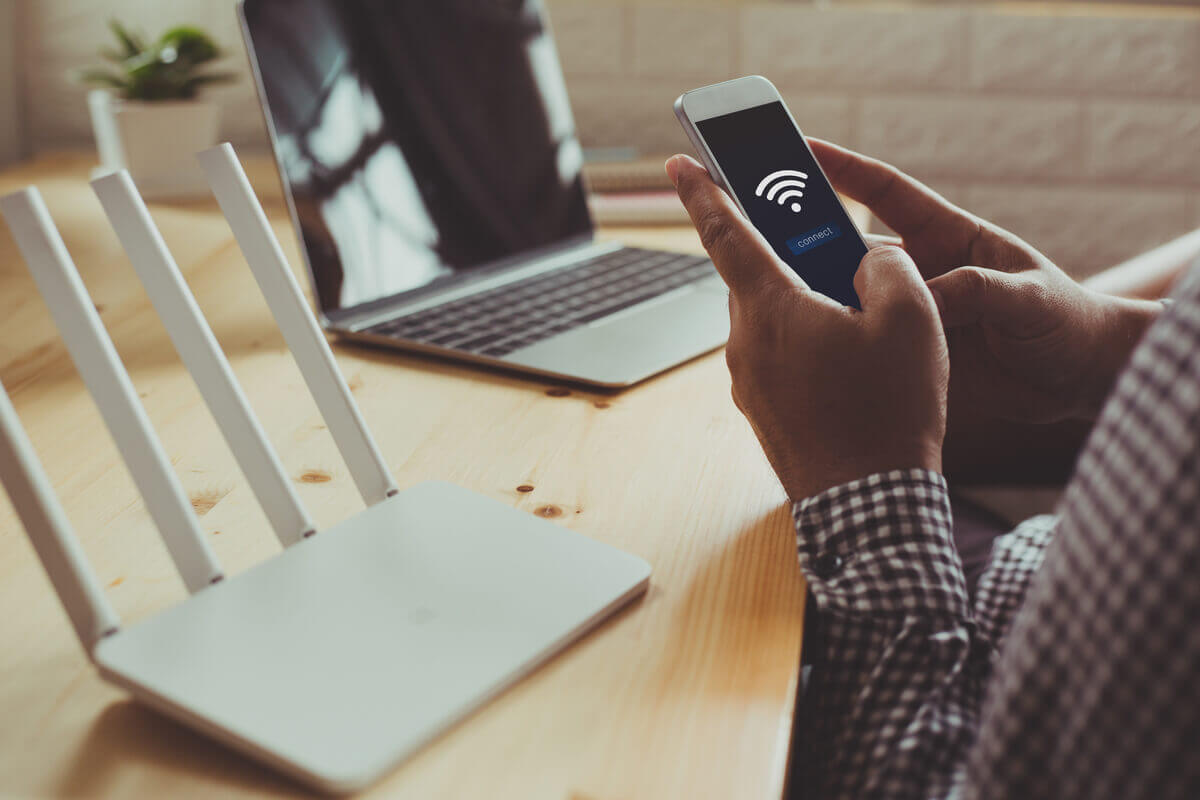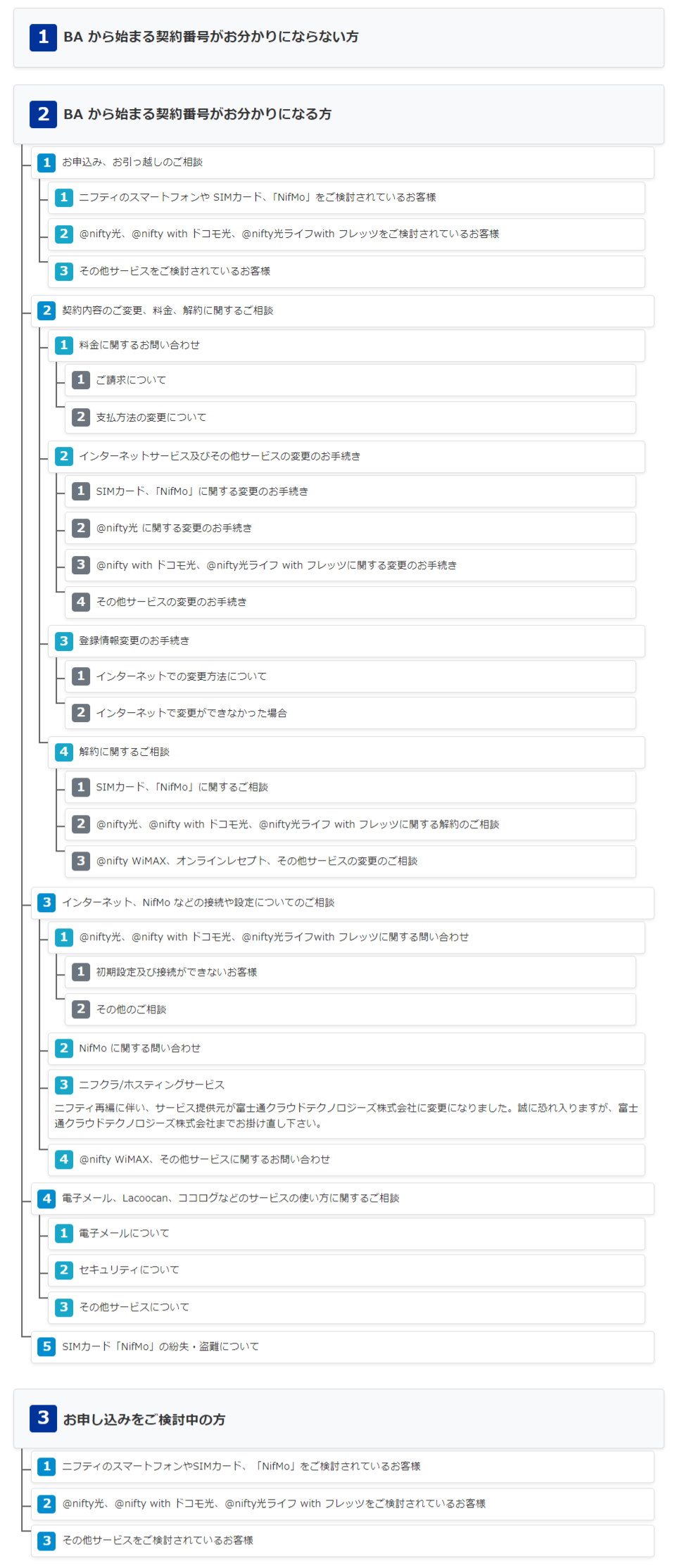[初心者向け]Outlook(アウトルック)メールの基本的な使い方をわかりやすく解説
更新日:2023.5.8
![[初心者向け]Outlook(アウトルック)メールの基本的な使い方をわかりやすく解説](/cms_image/biz/biznote/230502000248/outlook_beginner.jpg)
本記事では、初めてOutlookを使用する方に向けて、Outlookアカウントの作り方から詳しく解説していきます。よくあるトラブルと対処法についても解説していきますので、トラブルが発生した際は、ぜひ参考にしてください。
目次× 閉じる
Outlook(アウトルック)の基本的な使い方
Outlook(アウトルック)アカウントの作り方
ここではOutlook.com(パソコンブラウザ版)のOutlookアカウントの作り方についてご紹介していきます。Outlookアカウントの作り方は、以下の通りです。
1.Outlook公式サイトから「無料アカウントを作成」をクリック
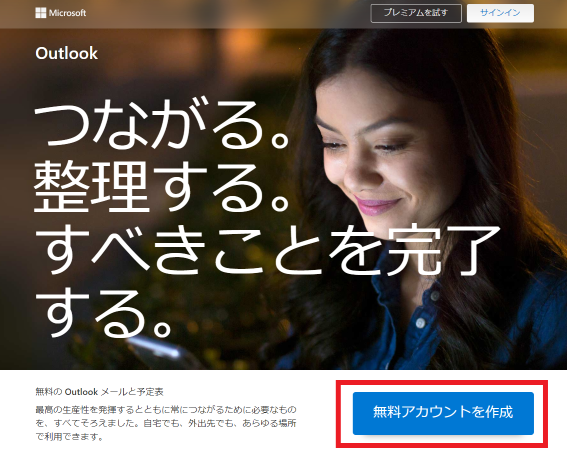
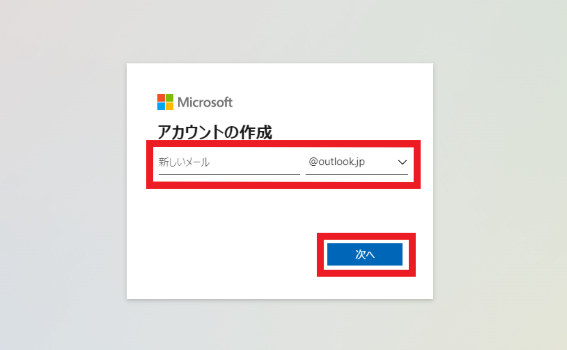
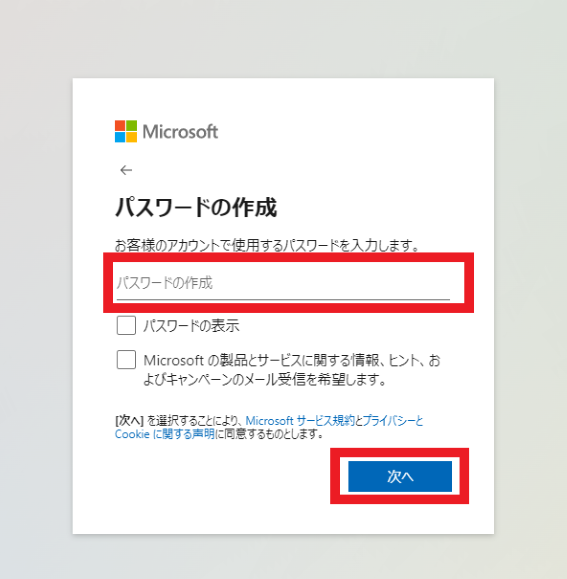

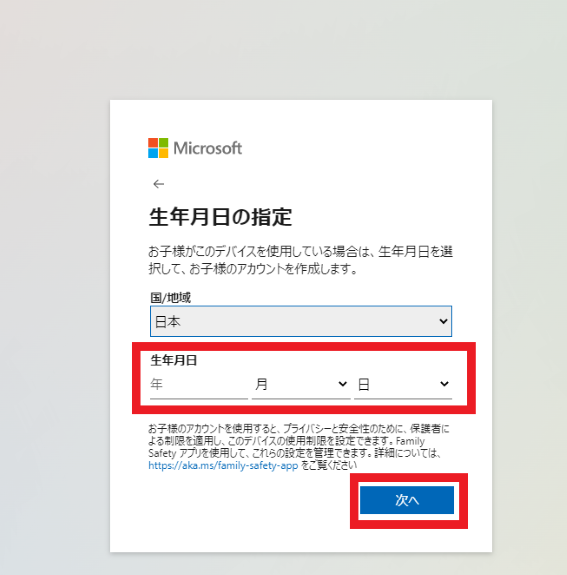
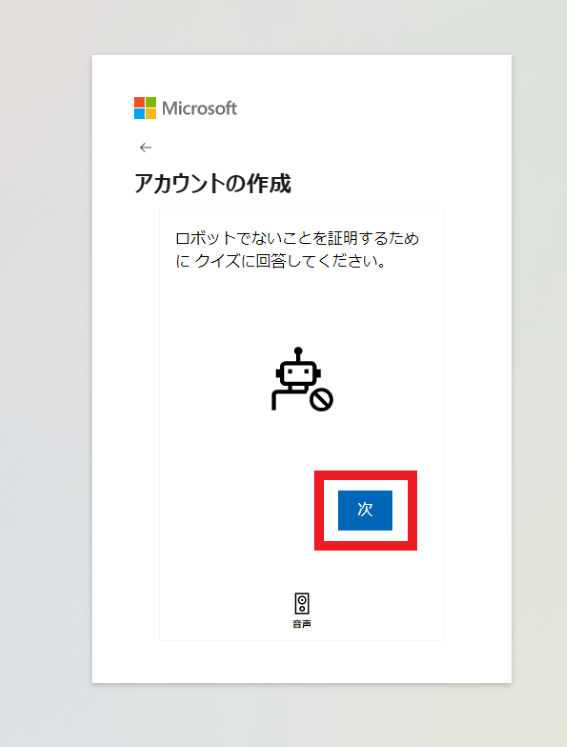
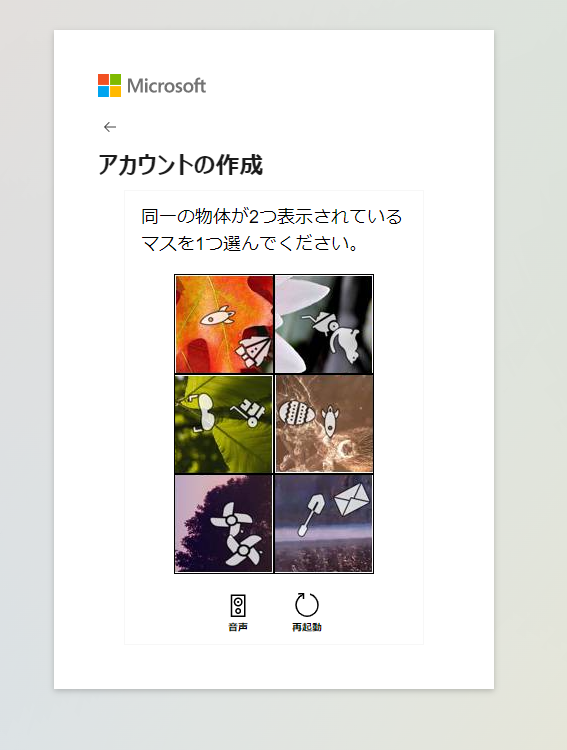
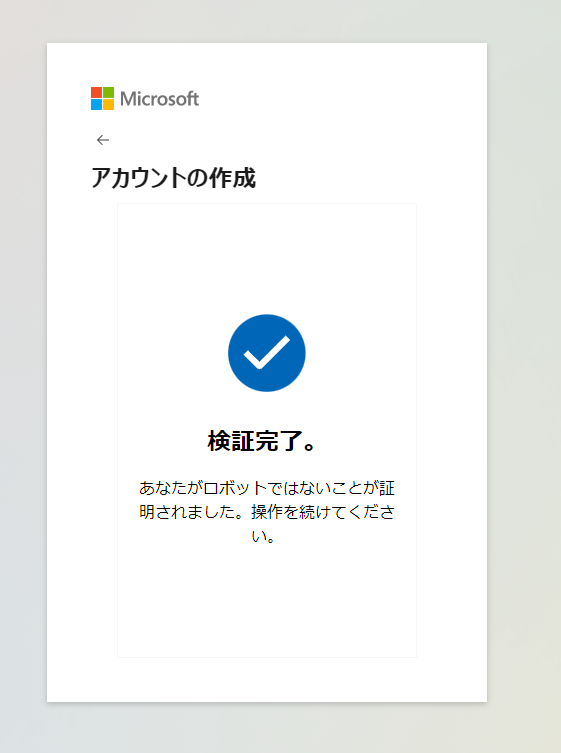
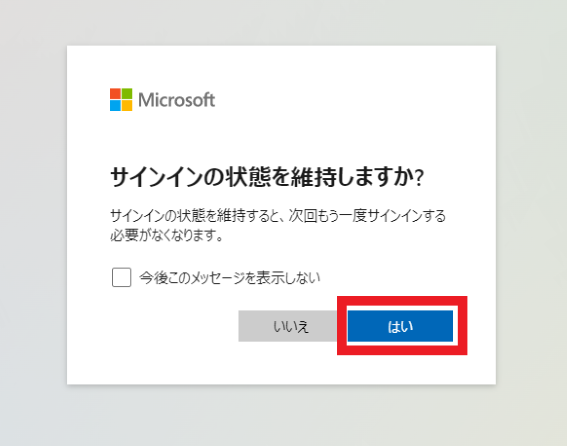
- 「はい」を選択すると作成したアカウントでサインした状態からOutlookが起動
- 「いいえ」を選択するとOutlookを開く度に、サインイン画面が表示
・@outlook.com
・@outlook.jp
・@hotmail.com
Outlook(アウトルック)の初期設定方法
アカウント作成が完了したら、初期設定をしていきましょう。アカウントの追加方法
会社でアプリ版のOutlookを使用している場合、すでにアカウントが作成されていることがあります。基本的にOutlookはメールアドレスとパスワードがわかっていれば手動でアカウント追加が可能です。ここでは手動設定手順についてご紹介します。
1.Outlookを開き「ファイル」→「アカウントの追加」をクリック
2.メールアドレスを入力後、アドレス入力部分の下にある「詳細オプション」にチェックを入れて「接続」をクリック
3.「POP」または「IMAP」をクリック
4.POPまたはIMAPの設定を入力し「次へ」をクリック
5.パスワードを入力して「接続」をクリック
手動で設定する際は以下の設定情報が必要になるため、事前に確認しておきましょう。
- 受信メールサーバー
- 送信メールサーバー
- ポート番号
- ユーザー名
- パスワード
メール送受信の確認
メールの送受信をするためには、まず自分宛にテストメールを送信してみましょう。送受信テストの手順は以下の通りです。
1.「ホーム」の「新しいメール」から任意のテストメールを作成し「送信」ボタンをクリック
2.「送受信タブ」の「すべてのフォルダーを送受信」をクリック
3.送信したテストメールが受信できているかチェック
送信したテストメールが受信できていれば問題ありません。受信できない場合は、テストメールの宛先があっているか確認してみましょう。
署名設定
ビジネスメールには欠かせない署名設定は、Outlookの初期設定とともに設定しておくのがおすすめです。署名を追加する方法は2パターンあるので、それぞれご紹介します。
| 新しいメールから作成する場合 | 1.「新しいメール」をクリック 2.「署名」をクリック |
|---|---|
| 設定から作成する場合 | 1.「ファイル」→「オプション」を開く 2.「メール」→「署名」をクリック |
関連記事:Outlook(アウトルック)とは?何ができる?意外と知らない機能紹介
Outlook(アウトルック)のよくあるトラブルと対処法
ここからはOutlookでよくあるトラブル4つと対処法についてご紹介します。トラブルが起きたときは、落ち着いて対処法を試してみてください。
1.メールが送受信できない
メールが送受信できない場合に考えられる原因は多いため、ひとつずつ確認する必要がありますが、以下の対処法で解決することが多いです。「0x800ccc0d」や「0x800ccc0b」(他にも多数)といったエラーコードが表示される場合も同様です。
- インターネットにつながっているか確認する
- アカウントの設定が正しいか確認する
- セキュリティ対策ソフトを一時的に無効にする
- PCを再起動する
- メールサーバーの容量が不足していないか確認する
- 送信先のアドレスが間違っていないか確認する
- 添付ファイルが制限サイズ(上限20MB)を超えていないか確認する
メールが送受信できない場合、一番考えられるのがインターネットに接続できていないケースです。何らかの原因でインターネットに一時的に接続できていない可能性があるので、一度確認してみましょう。
まれに、セキュリティ対策ソフトのファイアーウォールや保護機能などが影響して、送受信できなくなっているケースもあります。Outlook側の設定を確認しても解消されない場合は、一時的にセキュリティ対策ソフトを無効にして、送受信できるか確認してみてください。
エラーコードはさまざまな要因で表示されますが、PCを再起動することで解消されるケースもあるので、表示されたエラーコードをメモしてから再起動してみましょう。
2.ログインできない
突然Outlookにログインできなくなった場合は、以下の方法を試してみましょう。- ログイン時のメールアドレス、パスワードが合っているか確認する
- Outlook公式で障害が起きていないか確認する
- アカウントがロックされていないか確認する
メールアドレスやパスワードが間違っていないのに、Outlookにログイン出来ない場合は、Outlook側で障害が起きている可能性があります。
また、アカウントがロックされている場合はMicrosoftサポートよりロックを解除する必要があります。アカウントが存在しないとエラーが表示される場合もヘルプサポートから、Microsoftへ問い合わせてみてください。
3.開くたびにアカウントの再設定を求められる
Outlookを開くたびにアカウントの再設定を求められる場合は、以下の対処法を試してみましょう。| 原因 | 対処法 |
|---|---|
| 資格情報(パスワード)が設定されていない | Outlookのアカウント入力画面で「資格情報を記録する」にチェックを入れて「OK」をクリック |
| 同じアカウントを重複登録している | 同じメールアドレスが登録されていると、アカウント入力画面が毎回表示されます。不要なアカウントはOutlookのアカウント設定から削除しましょう。 |
4.オフライン作業中と表示される
メールの送受信ができず、右下の情報バーに「?オフライン作業中」と表示されている場合は「送受信タブ」の「オフライン作業」がクリックされている可能性があります。オフライン作業中になっている場合は、送受信タブのオフライン作業がクリックされていないか確認してみましょう。オフライン作業中が設定されているときは、アイコンの背景がグレーになります。
また、インターネットに接続できていない場合もオフライン作業中と表示されるので、注意しましょう。
Outlook(アウトルック)トラブルが解消されないならサポートを受けるのもおすすめ
訪問サポートは当日訪問可能地域であれば、申込み当日に駆けつけてもらうことが可能です。早朝・深夜にもサポートが依頼可能で、当日対応可能エリアであればすぐに駆けつけてもらえるので安心です。
訪問料金はサポート時間毎にコース料金が設定されていて、追加サポートの有無や作業時間帯によって異なります。
電話サポートは、遠隔サポートが可能な場合にのみ料金が発生します。相談料金が発生する場合は、相談前に料金についての案内があるのでまずは問い合わせてみましょう。
サポートの詳細は、@nifty オフィス機器サポートでご確認ください。
※2023年5月時点の情報です。






.png?)