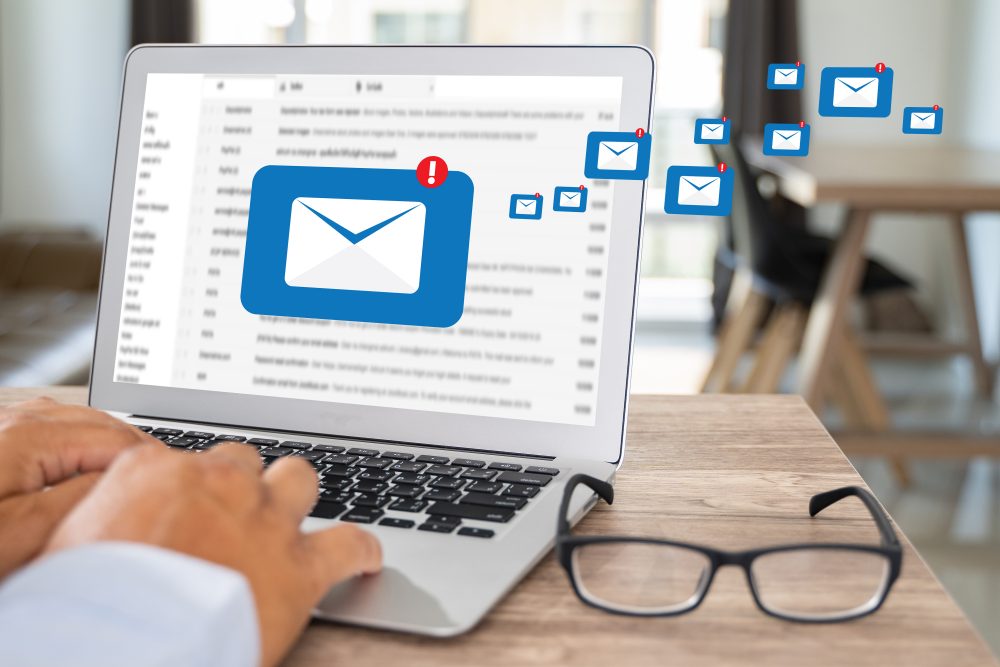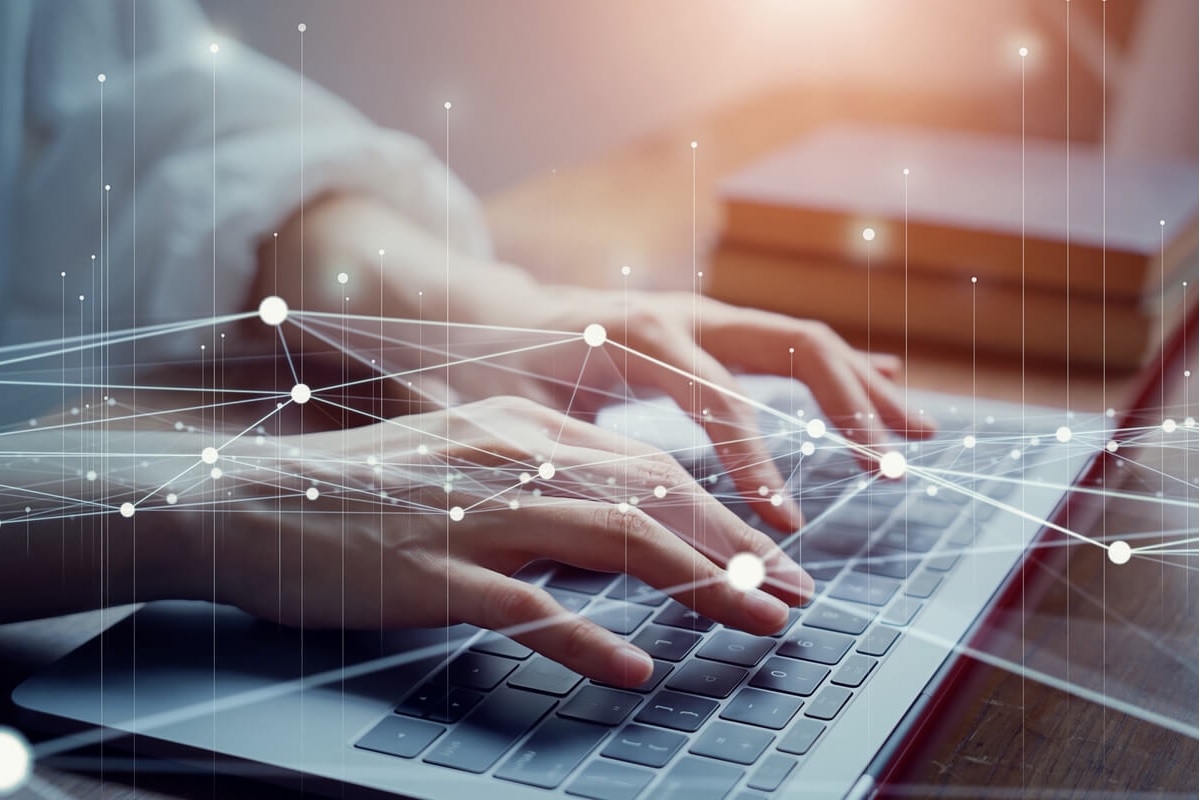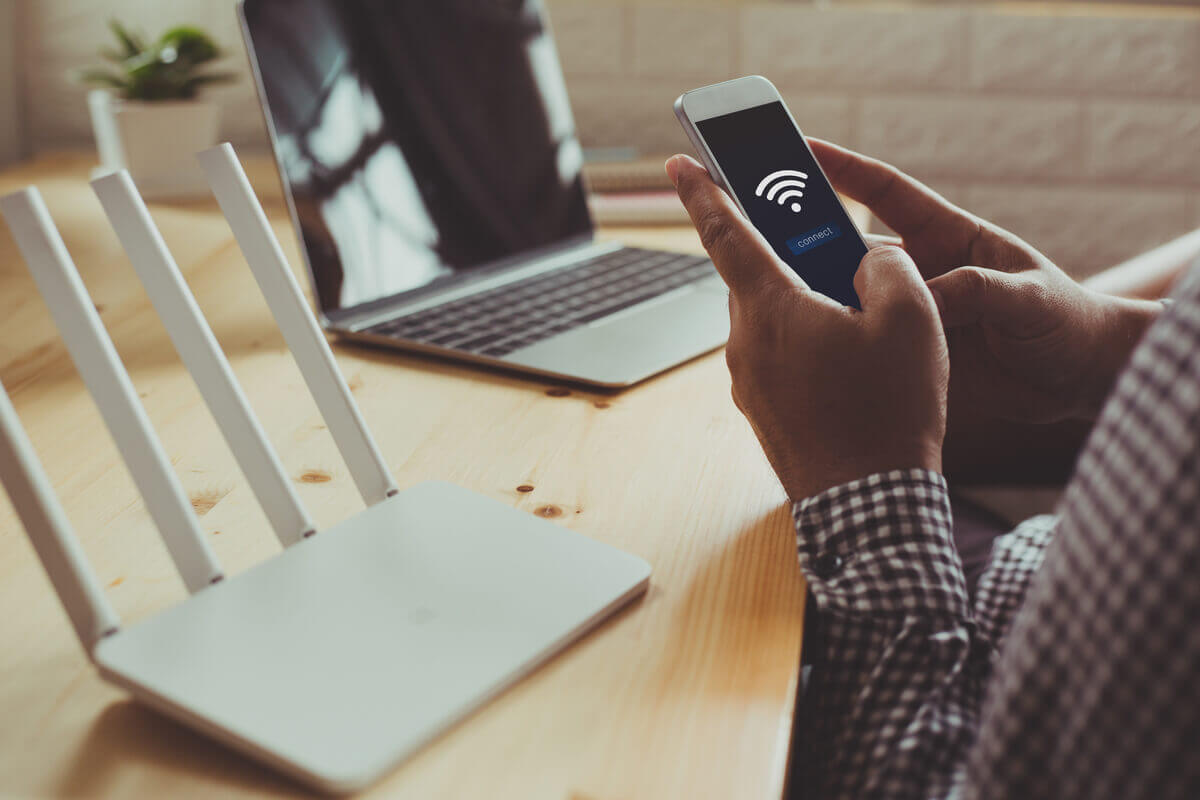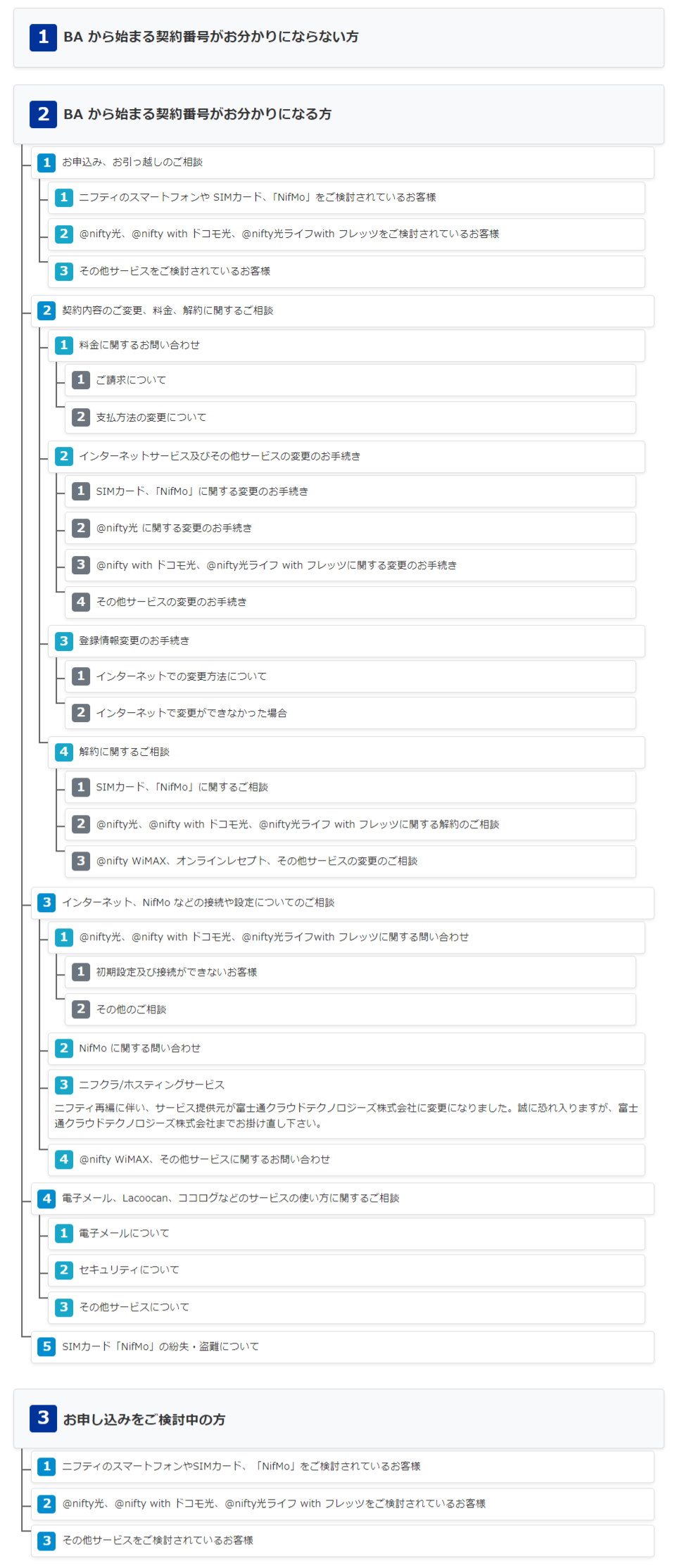Google Meetの使い方|関連ツールからの利用方法もわかりやすく解説!
更新日:2022.1.17

多くの企業がテレワークを導入したことをきっかけに、注目され始めたオンライン会議ツール。便利なツールとはわかっていても、自社に適したツールがどれなのか迷っている方も多いのではないでしょうか。
そこで本記事ではGoogleが提供しているオンライン会議ツール「Google Meet」の特長、利用方法について解説していきます。導入を悩んでいる方は参考にしてみてください。
目次× 閉じる
Google Meetの特長

Google Meetは、Googleが提供しているオンライン会議ツールの一つで、以前までは法人向け有料サービスとして提供されていました。テレワークが普及したことでオンライン会議ツールの需要が高まったのをきっかけに、一般向けにも無料開放されています。
Google Meetの主な機能
Google Meetの主な機能は以下の4つです。
- 音声通話・ビデオ通話
- チャット
- 画面共有
- オンライン会議の開催・録音・保存
Googleアカウントを所持している場合、基本的な機能に加えてカレンダーやGmailなど他サービスとの連携もスムーズに行えます。オンライン会議のスケジュールはそのままカレンダーに連携されるため、スケジュール管理も手軽です。
無料プランと有料プランの違い
Google Meetは2020年5月より一般向けに無料開放されましたが、以前は法人向けのG Suiteユーザーが利用できるサービスでした。現在開放されている無料プランは、利用できる機能が有料プランと一部異なります。
有料プランは2種類あり、無料プランとの違いは以下のようになります。
| 無料プラン | Google Workspace Individual | Google Workspace Enterprise | |
|---|---|---|---|
| 月額料金 | 無料 | 月額$7.99 ※1 | 要問合せ |
| 最大参加人数 | 100人 | 100人 | 250人 |
| 会議時間 | 1時間 ※2 | 24時間 | 24時間 |
| 会議の録画 | × | 〇 | 〇 |
| アンケート | × | 〇 | 〇 |
| Q&A | × | × | 〇 |
| 出席レポート | × | × | 〇 |
| ノイズキャンセリング | × | 〇 | 〇 |
| ブレイクアウトルーム | × | 〇 | 〇 |
| Googleドライブストレージ | 1ユーザーあたり15GB | 1ユーザーあたり15GB | 無制限 |
※1:2022年1月より、月額$9.99へ改定
※2:2人以下の場合は、24時間
有料プランは、無料プランにはない会議の録画機能やアンケート機能が搭載されており、会議時間も長く利用できます。大人数でのオンライン会議を行う企業でなければ、無料プランでも十分な機能が搭載されています。
Googleならではの高いセキュリティ
企業情報を話すことも多いオンライン会議では、セキュリティも重要です。Google Meetは、すべての会議データ、会議コードを暗号化して通信が行われます。
また、Googleアカウントを持っていないユーザーは会議に参加ができず、Googleアカウントを持っていても外部の参加者がビデオ会議に参加するには、カレンダー上で招待される。もしくはドメイン内の参加者から招待される必要があります。
他にも2 段階認証プロセスや高度な保護機能プログラムへの登録など、セキュリティを高める機能を利用することができます。
Googleサービスとの連携がスムーズ
Googleが提供しているGoogle Meetは、カレンダーやGmailからの連携がスムーズに行なえます。Googleカレンダーにオンライン会議の予定を登録する際、招待リンクを作成して参加予定メンバーへ通知が可能です。
また、GmailからもサイドバーのMeetから会議の新規作成や招待、参加ができます。招待リンクがわからなくなっても、予定時刻にカレンダーやGmailから参加するだけなので慌てる必要もなくなります。
Google Meetの利用方法

ここからはGoogle Meetの基本的な操作、オンライン会議の開始・参加方法について解説していきます。Google Meetを利用するには基本的にGoogleアカウントが必要になるため、まずはGoogleアカウントを取得してログインしましょう。
Google Meetの基本的操作
Google Meetを利用する前に、マイクやカメラの設定しておくと会議のときに慌てずに済みます。設定を行う場合は、画面下にある「?」から「設定」を開き、音声または動画のタブで設定してみてください。動画のタブでは、画像品質の切り替えも可能です。
また、ブラウザ版のGoogle Meetではバーチャル背景が利用できますが、アプリでは設定できません。バーチャル背景を利用したい場合は、Google Chromeの拡張機能を利用しましょう。
Google Meetで会議を開始する方法
Googleアカウントへのログイン後にGoogle Meetを利用して会議を開始する方法を解説していきます。
- Google Meetを開いて会議を開始する
- Googleカレンダーを利用して会議を開始する
- Gmailから会議を開始する
Google Meetを開いて会議を開始する
1.Google ChromeでMeetにアクセスし「新しい会議を作成」を選択
2.次のいずれかで会議用のURLを作成
今すぐ会議を行う場合は「会議を今すぐ開始」
日程が決まっている場合は「Googleカレンダーでスケジュールを設定」
日程が決まっていない場合は「次回以降の会議を作成」
3.参加者の招待は会議画面の「ユーザーの追加」もしくは「会議リンク」を共有することで可能
Googleカレンダーを利用して会議を開始する
1.Googleカレンダーにアクセスし、左上にある「+作成」または会議を開催したい日付を選択
2.予定タブにある「Google Meetのビデオ会議を追加」を選択
3.「ゲストの追加」から参加者を招待
Gmailから会議を開始する場合
1.Gmailにアクセスし、サイドバー下部にある「会議を新規作成」を選択2.作成された招待リンクを参加者へ送信し、「今すぐ開始」を選択
Google Meetで会議に参加する方法
Google Meetで会議に参加する方法を解説していきます。
- Google Meetで予定されている会議へ参加する
- Googleカレンダーから会議へ参加する
- Gmailから会議へ参加する
- 招待リンクから会議へ参加する
Google Meetで予定されている会議へ参加する
1.PCブラウザからMeetにアクセスし、予定されている会議をクリック
2.「今すぐ参加」をクリックする
Googleカレンダーから会議へ参加する
1.Googleカレンダーにアクセスし参加したい予定をクリック
2.「Google Meetに参加する」をクリック
3.「今すぐ参加」をクリック
Gmailから会議へ参加する
1.Gmailにアクセスし、サイドバー下部にある「参加予定の会議」を選択
2.参加したい会議にカーソルを合わせて、「参加」を選択
招待リンクから会議へ参加する
1.チャット メッセージまたはメールで送られてきた会議のリンクをクリック
2.画面の案内に沿って会議に参加
まとめ
Google Meetは他のGoogleサービスとの連携がしやすく、セキュリティ面も含めてビジネス利用で導入しやすいオンライン会議ツールであると言えます。無料版でも同時に100人まで会議に参加でき、1時間まで利用ができるのでこれからお試しで利用するには最適なツールです。
これからオンライン会議ツールの導入を検討しているという企業のご担当者の方は一度Google Meetを試してみてはいかがでしょうか。
通信環境によってビデオ通話の遅延や、音声が途切れる可能性があります。快適にオンライン会議を行うためにも、インターネット回線は安定した通信が利用できる光回線がおすすめです。
関連記事:光回線を法人契約する方法|メリットとデメリットを解説






.png?)