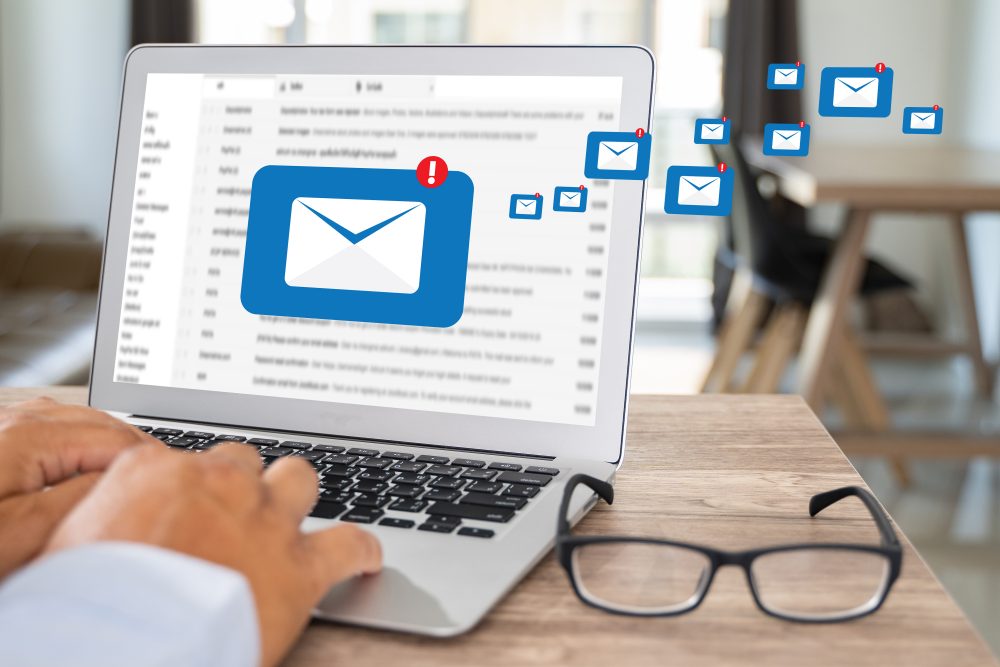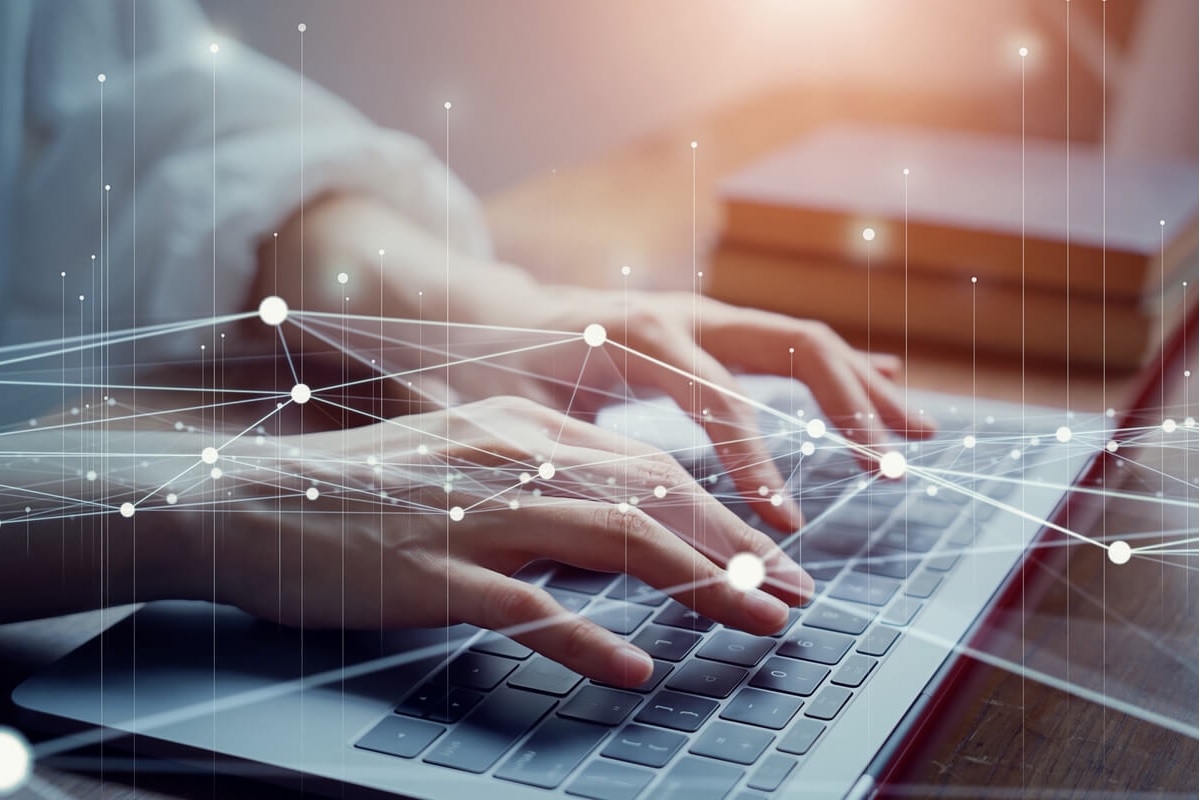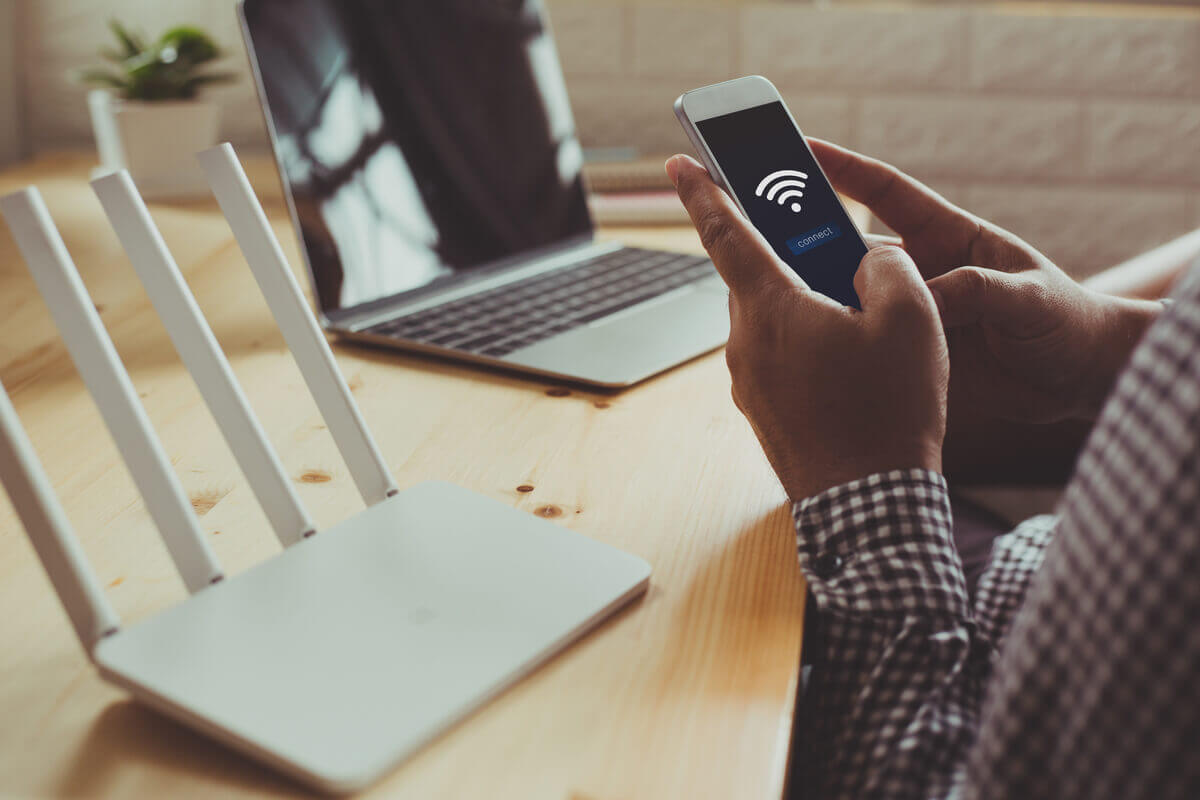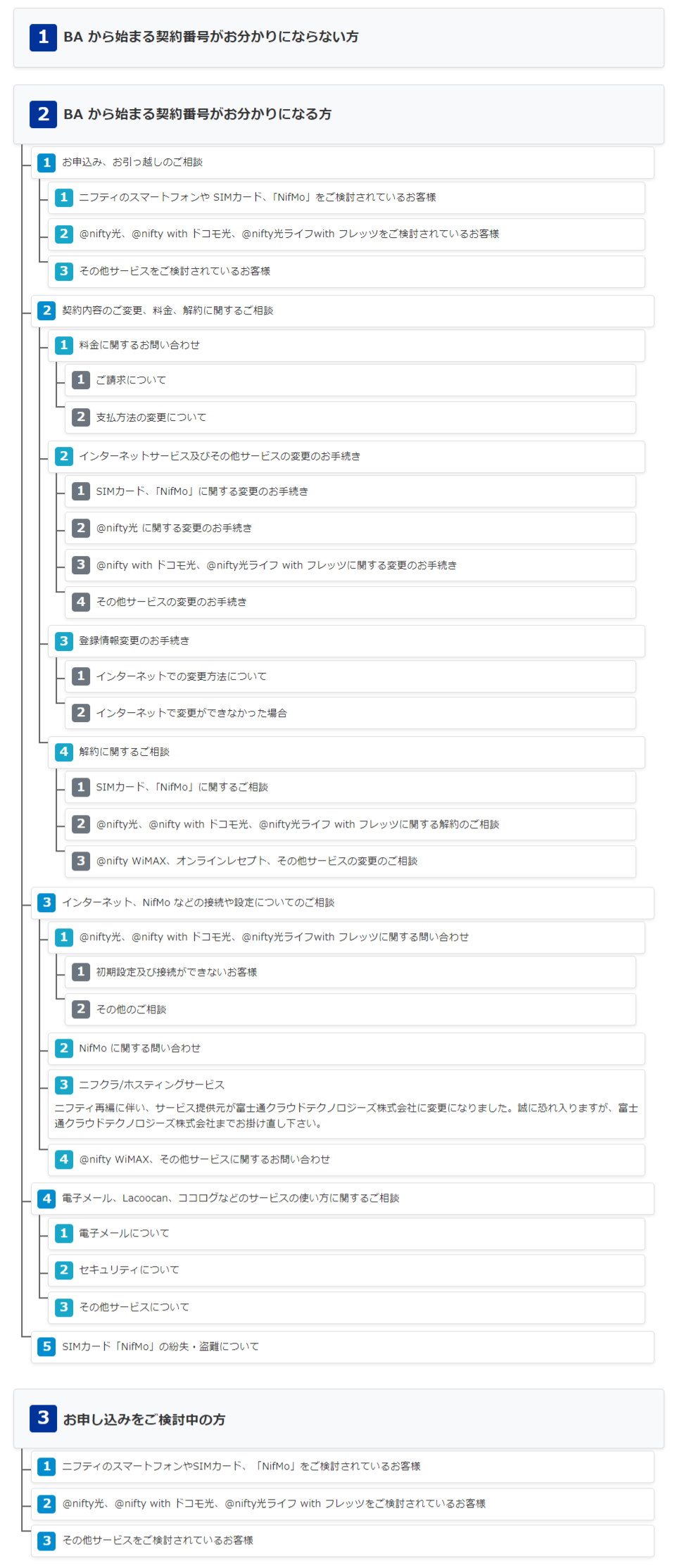新しいOutlookとは何?表示が変わったOutlook for Windows設定方法
更新日:2024.5.8

今回は新しいOutlookの変更点や使いにくい場合の対処法を解説します。新しいOutlookの操作性に悩んでいる方におすすめのサービスも紹介しますので、ぜひ参考にしてみてください。
UIがWeb版に統一された新しいOutlook
テストプレビューが実施されている新しいOutlookは、デザインがWeb版のUIに統一されました。新しいOutlookはデザインの変更以外にもさまざまな機能が追加、変更されています。
新しいOutlookとは?
デスクトップ版のUIがWeb版に統一され、さまざまな機能が追加、統合されたのが新しいOutlookです。現在プレビューテスト中で、将来的にすべての機能が新しいOutlookへ切り替えられるでしょう。
すでにMicrosoftは、Windows標準アプリである「カレンダー」と「メール」は、2024年末をもってサポートを終了すると発表しています。今後は標準メールアプリとして新しいOutlookを使用する必要があります。
新しいOutlookに切り替える方法?
新しいOutlookへ切り替える手順は以下のとおりです。
1.Outlook画面右上の「新しいOutlookを試す」のスライドをオンにする
2.新しいOutlookのプレビューバージョンのダウンロードが開始される
3.ダウンロード完了後「切り替える」をクリック
4.プライバシーについての記述を確認し「続行」をクリック
5.旧UIのOutlook設定を引き継ぐ場合は「インポートの設定」をクリック
6.引き継がずにデフォルト設定を利用する場合は「スキップ」をクリック
7.「Outlookを開く」をクリックすると新しいOutlookへ切り替わります
初めて新しいOutlookに切り替えるときは、ダウンロードが行われます。新しいOutlookに切り替わると、デザインと表示される機能が変更されます。
新しいOutlookにアカウントが追加できない場合
新しいOutlookに切り替えると、自動で現在使用しているアカウントが追加されます。追加されていない、別のアカウントを追加したい場合は、Outlookウィンドウ右上にある「設定(歯車マーク)」から追加できます。
追加できるアカウントMicrosoftアカウント以も、下記のサービスが追加可能です。
・Gmail
・Yahoo!
・iCloud
現時点ではIMAP方式のメールサービスのみが追加できますが、将来的にPOP方式のメールサービスも対応される予定です。プロバイダーのメールはまだ利用できないため、続報を待ちましょう。
新しいOutlookの変更点
新しいOutlookは見た目の刷新以外に、下記の3点が変更されました。
1.ファイルタブの廃止
2.カレンダーが統合
3.タスクがTo Doに変更
具体的な変更点について詳しく解説します。
1.ファイルタブの廃止
従来のOutlookには、メニューバーに「ファイル」タブがありましたが、新しいOutlookでは廃止されました。新しいOutlookでは「ホーム」「表示」「ヘルプ」と3つのタブのみが表示されます。
ファイルタブにあったアカウントの設定や、送受信にあった機能は、ウィンドウ右上にある「設定(歯車マーク)」に統合されています。メールに挿入する署名なども、設定から追加・変更ができるようになりました。
新しいOutlookになって、使用したい機能がどこにあるかわからない場合は、設定メニュー左側にある検索ボックスから検索してみてください。
2.カレンダーが統合
現在のカレンダーアプリを使用している場合は、新しいOutlookの予定表へ入力済みの予定を移行できます。Windowsには標準アプリとしてメール、カレンダーがありますが、2024年末を目処に新しいOutlookに統合される予定です。
2024年末以降は、既存のカレンダーやメールアプリが使えなくなる可能性が高いため、早めに移行させておくとよいでしょう。
新しいOutlookの予定表では、一つのカレンダーで複数の予定が表示できるため、従来よりも操作性が格段に良くなっています。予定表ごとに表示カラーが異なり、スケジュール調整もしやすいです。
また、Googleカレンダーに入っている予定も新しいOutlookで確認できるため、仕事とプライベートの予定を一つの画面で確認もできます
3.タスクがTo Doに変更
従来のOutlookにはやることリストとして「タスク」機能がありましたが、新しいOutlookでは「To Doタブ」に変更されました。まだ新しいOutlookに移行されていない場合は、タスクタブを開くと、新しいTo Doアプリを使用するか、下記のようなメッセージが表示されます。
To Doアプリを試す Outlookは To Doアプリでタスクを表示することを希望しています。「To Doを開く」「引き続きタスクを使用する」 |
To Do機能を使用する場合は、「To Doを開く」をクリックすれば、自動的にリストが移行されます。一度、To Doを開いてしまうと、Outlookの画面からタスクは消えてしまいます。
タスクを再度開きたい場合は、アプリボタンのその他アプリからタスクを開きましょう。
新しいOutlookが使いにくい場合は?
UIの変更や機能の追加、削除など、新しいOutlookが使いにくいと感じる方も多いのではないでしょうか。
プレビュー版としてリリースされている新しいOutlookは、旧UIに戻せます。将来的には新しいOutlookへの移行は避けられませんが、徐々に慣れていきたい方は旧UIで作業しても問題ありません。
ここからは新しいOutlookから旧UIに戻す方法を紹介します。
元のOutlookに戻す方法
旧UIのOutlookに戻すには、移行する際にスライドした右上の「新しいOutlook」のスライドをオフにするだけです。
1.新しいOutlookの右上にある「新しいOutlook」のスライドをオフにする

2.「Microsoftへのフィードバック」に回答、もしくはスキップする

フィードバックは入力してもしなくても問題ありません。元に戻す理由が特にない場合は「フィードバックをスキップ」をクリックすれば、そのまま旧UIのOutlookに戻せます。
フィードバックを送信すると、下記の画面が表示され、「閉じる」をクリックすると旧UIのOutlookに切り替わります。

3.旧UIのOutlookへ切り替え完了
旧UIから、改めて新しいOutlookに切り替える際は、再び「新しいOutlook」のスライドをオンにするだけで切り替わります。すでに新しいOutlookがインストールされている状態なので、初回のようにインポート設定などは必要ありません。
まとめ
新しいOutlookは、従来よりもシンプルな画面となり、操作性も微妙に異なります。2024年4月現在、旧UIへの切り替えが可能ですが、サポート終了後はおそらく新しいUIに統合されることが予想されます。
カレンダーやタスクなど、業務に関わる機能の統合もあり、今のうちから操作に慣れておくのがおすすめです。
新しいOutlookが使いづらい、社内でトラブルを解消出来ない場合は、@nifty オフィス機器サポートのようなオフィストラブル専門のサポートサービスの利用がおすすめです。
@nifty オフィス機器サポートは、エリア内であれば即日パソコンのプロが駆けつけてくれるので、メールの送受信ができなくなったときも対処法を教えてくれます。
電話もしくは訪問サポートが選べるので、トラブル状況に合わせて選択可能です。
詳しいサポート内容については@nifty オフィス機器サポートをご確認ください。
※2024年5月時点の情報です






.png?)